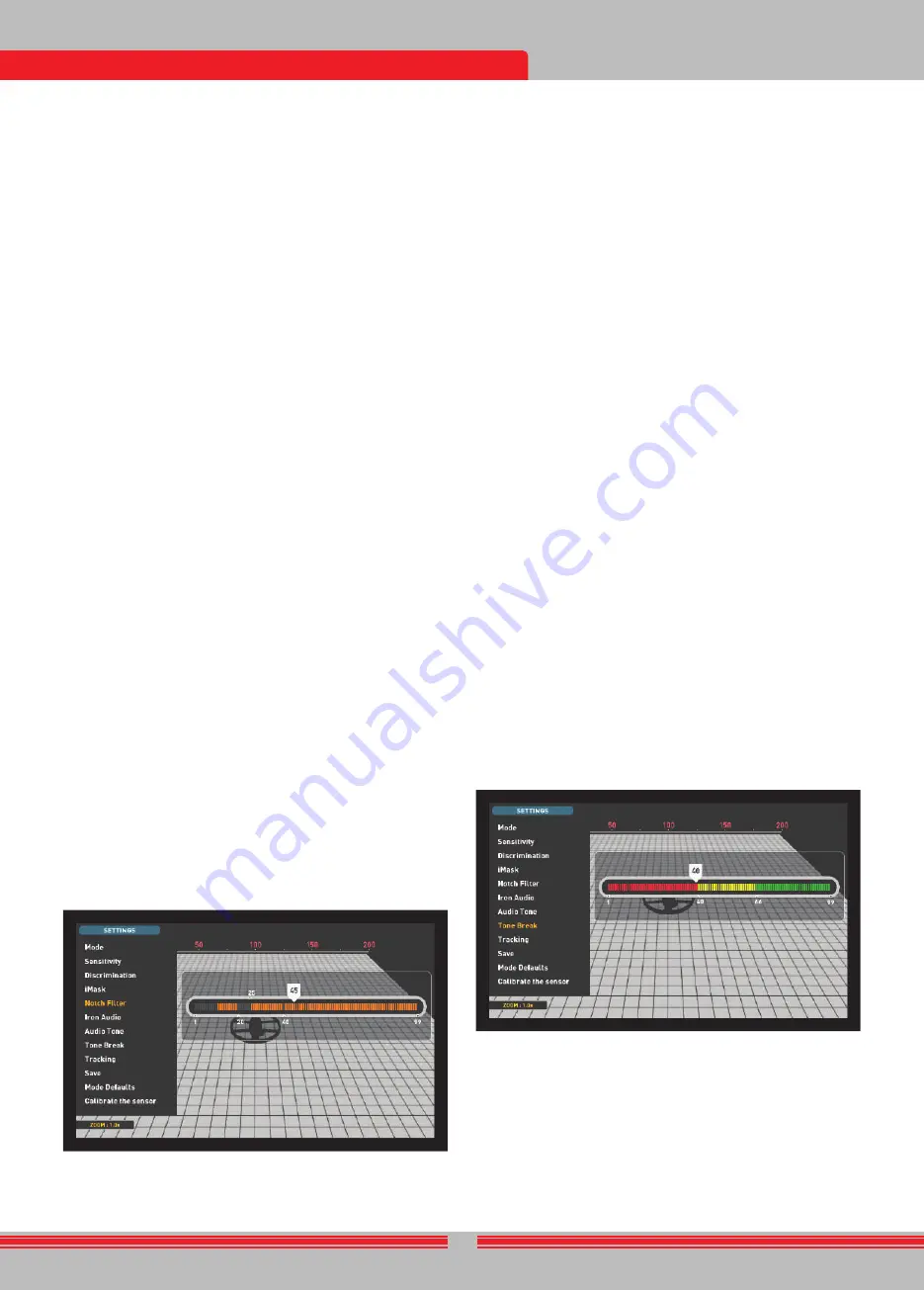
Save function works in all modes except for the Basic and Ground
Anomaly & Cavity modes.
Mode Defaults
This is used to set the mode settings back to factory defaults. It
restores the factory defaults for the mode currently in use and does
not change the settings of other modes or the options of the device.
When you select Mode Defaults, the warning message ''Current mode
will be restored to factory defaults. Are you sure you want to continue?''
will appear. When OK is pressed the message ''Please wait…'' and the
progress bar will appear. When the bar is full, the device will revert back
to the detection screen automatically.
Mode Defaults function works in all modes except for the Basic and
Ground Anomaly & Cavity modes.
Calibrate the sensor
The IPTU sensor must calculate its height and angle to be able to
20
Allows you to access the settings while in detection, scanning and
result screens.
You can navigate between the options with the up and down buttons.
Settings appear in white when unselected. They turn orange when
selected.
Mode
When you press the SETTINGS button, mode is the first option selected.
Allows you to select the search mode which you have determined based
on targets and your search field. Select the mode using the directional
buttons. The selected mode will be framed in orange and it will be active
instantly! To exit the screen, press OK, BACK or SETTINGS.
Sensitivity
It is the depth setting of the device. It is also used to eliminate the
ambient electromagnetic signals from the surrounding environment
and noise signals transmitted from ground.
NOTE :
To obtain maximum depth performance, to eliminate the noise
caused by electromagnetic interference, try shifting the frequency first.
In the INVENIO Pro, when the frequency shifting is not sufficient for
eliminating noise, you can also change the operating frequency (5kHz
/ 14kHz / 20kHz) of the device.
Sensitivity setting range is 1-99 and pre-defined for each mode. All
modes start at default settings. They can be manually modified when
necessary. Sensitivity adjustment applies to the selected mode; the
modified setting does not affect the sensitivity setting of the other
modes.
When sensitivity is selected, the colored adjustment bar is displayed
on screen. You can adjust the sensitivity between 1-99 using the plus
(+) and minus (-) buttons. The adjusted level will be indicated by orange
color on the bar and it will also be shown numerically inside the cursor.
NOTE :
If the ground is highly mineralized causing the device to
overload, decrease the sensitivity level until the ''Overload'' message
disappears from the screen.
NOTE :
There is no sensitivity setting in the Ground Anomaly & Cavity
mode.
Sensitivity in Non-Motion Modes
Sensitivity in Basic Mode :
The factory default for the sensitivity setting is optimized in this
mode. If environmental and ground conditions allow, you can get more
detection depth by increasing the sensitivity setting.
During searching, if sudden changes in weather conditions, different
ground structures or environmental noise is causing negative or
positive drifts, re-ground balance before you change the sensitivity
level. If the drifts continue, pull the trigger towards you once and
release it to manually retune the device. If the drifts still continue
frequently, drop the sensitivity gradually and re-ground balance.
Sensitivity in Expert Mode :
In cases where you want to change the sensitivity setting (sudden
changes in weather conditions, different ground structures or
environmental noise) first re-ground balance. If there are many
negative or positive drifts after re-ground balancing, pull the trigger
towards you once and release it to manually retune the device. If
the drifts are still present, select ''Stabilizer'' from the settings and
increase the ''AutoReset'' level.
Despite all of the above-mentioned, if the drifts still exist, set the
AutoReset to 1, drop the sensitivity gradually and re-ground balance.
For detailed information on other settings, please read the relevant
sections of the manual.
If environmental and ground conditions allow, you can get more
detection depth by increasing the sensitivity setting.
Sensitivity in Motion Modes
Sensitivity in All Metal Mode :
In the All Metal mode, sensitivity setting causes an increase or decrease
in the popping sounds and false signals. Sensitivity setting is a personal
preference. However, It is important to set the sensitivity setting to the
highest level possible where no major popping sounds are heard to
avoid missing smaller and deeper targets. For example; if the noise level
is suitable for searching and is the same at sensitivity levels 40 and
70, then 70 should be preferred. Using the factory default levels will be
a good starting point until you get familiar and experienced with the
device.
Sensitivity in fast and Deep Modes :
Since the threshold setting is not available in the discrimination modes,
you can increase the depth of the device or ensure noise-free operation
on different grounds only by using the sensitivity setting.
In order to adjust the sensitivity in Fast and Deep modes, first ground
balance while the sensitivity is at its default setting. After ground
balance is completed, hold the search coil stationary or swing over the
ground at search height. Reduce the sensitivity if the device receives
noise. If not (ensure that the Discrimination is also at its default settings
when checking this), increase the sensitivity gradually until there is no
popping sound. If the device starts to receive noise during searching,
reduce the sensitivity gradually.
NOTE :
Because the Deep mode offers maximum depth, it is a bit noisier
than the other modes. However, due to the design characteristics of this
mode, the noise will be more in the air versus in the ground. Take this
fact into consideration when adjusting the sensitivity level.
Subthreshold
This setting is intended for use by more experienced users; hence it is
present in the Expert mode only.
This setting enables you to see the signals on screen which fall below
the threshold (falses, ground changes and metal) ; hence normally not
audible.
The device sets the threshold and subthreshold levels automatically
according to the sensitivity level. As the sensitivity increases, threshold
level decreases. In other words, the subthreshold area gets narrower.
Similarly, as the sensitivity decreases, the threshold level increases
and the subthreshold area gets wider. In summary, the Subthreshold
setting enables you to see the signals which fall in this area and which
are normally not audible or visible.
Subthreshold setting consists of 10 levels adjustable with the plus (+)
and minus (-) buttons. 0 is the factory default. As the subthreshold
level is increased, the inaudible signals will be shown in gray color.
The device will not discriminate signals that fall under the threshold level.
TIP :
If the signal detected with the subthreshold setting is large and
you can increase the sensitivity level, you can take the signal over
the threshold level and make it audible by increasing the sensitivity
for an instant. This way you can check the signal and see what kind
of a target it is.
Audio Boost
Boosts the sound of weak signals received from small or deep targets
making it easier for you to detect those uncertain targets. It is active
in the All Metal and Expert modes. It is recommended that audio boost
should be used on a temporary or as-needed basis because it will not
only boost the target signal audio but it will also boost the volume of
ground noise and false signals along with the threshold hum.
Audio Boost consists of 5 levels. As factory defaults, the Audio Boost
level is set to 3 in the All Metal mode and 5 in the Expert mode. To
increase the Audio Boost level, use the plus (+) and minus (-) buttons.
Discrimination
Discrimination is the ability of the device to ignore all metals below a
certain Target ID. In the discrimination process, the filtered ID range
is shown on the color ID scale at the top of the screen with black
color. For example, if you set the Discrimination to 30, 0-30 on the ID
scale will be shown in black and the device will not produce an audio
response for any metals with IDs between 0-30.
Discrimination cannot be used in Basic and Ground Anomaly & Cavity
modes. The factory default for discrimination is 0 for Expert and All
Metal and 10 for others.
When discrimination is selected, the colored adjustment bar with a
cursor showing the discrimination level, is displayed on screen. You
can adjust the discrimination level using the plus (+) and minus (-)
buttons. The adjusted level will be indicated by black color on the bar
and it will also be shown numerically inside the cursor.
In order to change the discrimination value, press the SETTING button
and choose Discrimination. Decrease or increase the value using the
plus (+) or minus (-) buttons. Please remember that certain targets,
other than the ones you want to ignore, may also be missed or their
signals may become weaker when using the discrimination setting.
In the case of receiving multiple IDs for the same target - let's say 35
and 55 - due to the orientation of the target or the composition of the
metal itself, if you set the discrimination to 40, because 35 will fall in the
filtered range, the signal strength as well as the depth may diminish.
NOTE :
Discrimination setting works inversely proportional to depth up
to level 49 in Fast and Deep modes. In other words, as the discrimination
is increased, stability will increase but depth will be reduced and vice
versa. Above 49 though, both depth and noise will increase.
Stabilizer
This setting is present in the Expert mode and All Metal mode but it
has different functions in these modes :
Stabilizer setting in Expert mode :
This feature has 2 sub-settings: AutoReset and Stabilizer. These 2
settings are shown on the right and left in the same window. Stabilizer
consists of 5 levels shown in beige, AutoReset consists of 3 colors
shown in gray. The adjusted level of both settings are shown in orange.
If no orange bar is present, it means that both settings are off.
AutoReset and Stabilizer cannot be used simultaneously. In other words,
when one is active, the other one will be off and cannot be used.
AutoReset is active in the detection screen with the IPTU sensor only.
Stabilizer, on the other hand, can be used in both detection screens.
These settings are used to eliminate the drifts caused by ground and
temperature changes. Drifts may happen in the positive or negative
direction. During negative drifts, the Drift-Metal bar at the bottom of
the screen will up to the left, in the drift direction. Because positive
drifts have the same effect as metal, these will make the bar fill up to
the right, in the metal direction.
To eliminate these drifts, first pull the trigger once towards you and
release it to manually retune the device. If the drifts are substantial
and retuning does not improve the situation, please follow the steps
below :
If you are detecting with the IPTU sensor, increase the AutoReset
setting gradually until the drifts are eliminated. At level 3, the device
may miss weak signals. Therefore, if you suspect the presence of
metal in a spot, decrease the AutoReset level to scan over the spot
again.
If the drifts continue, you can increase the Stabilizer setting to 5 to
eliminate the drifts. As the Stabilizer is increased, the device may detect
weaker signals but will not be able to detect the targets anymore if you
hold the coil stationary or sweep back and forth over the target.
If you are detecting without the IPTU sensor, you can eliminate the
drifts by increasing the Stabilizer setting only as the AutoReset is
not available in this screen. Therefore, you can set the Stabilizer to
maximum levels to get rid of the drifts but keep in mind that as the
Stabilizer is increased, the device may detect weaker signals but
will not be able to detect the targets anymore if you hold the coil
stationary or sweep back and forth over the target.
IMPORTANT!
You can increase the Stabilizer setting only in the
detection screen. Once you go to scan screen, the device will set the
Stabilizer setting to 1. AutoReset, on the other hand, will stay at the
last adjusted level.
IMPORTANT!
When switching from detection screen with the IPTU
sensor to detection screen without the IPTU sensor, do not forget to
readjust the Stabilizer setting!
NOTE :
If environmental and ground changes do not cause any drifts,
we recommend that you turn the AutoReset and Stabilizer settings
off in detection screens with and without the sensor respectively.
Stabilizer in All Metal Mode :
For the All Metal mode to perform accurately, a stable threshold sound
is necessary. You cannot search in the All Metal mode without ground
balancing. Changes that occur in the soil structure and mineralization
levels after ground balancing, may cause a rise or fall in the background
hum and disrupt the threshold's stability which will result in false
signals and thus missing signals of small metals. Stabilizer adjusts the
speed that the device recovers its threshold hum and eliminates the
negative effects of mineralized soils. Increasing the Stabilizer level in
high mineralization will enable a more stable operation by avoiding false
signals. This, however, may cause some loss in depth and it is normal.
NOTE
: In high mineralization, if you receive too many false signals
without disruption in the threshold hum, lower the sensitivity first
before increasing the Stabilizer. If the false signals continue, set the
sensitivity back to its original value and increase the Stabilizer.
If the mineralization is low, you can decrease the Stabilizer level and
sweep the coil more slowly for a deeper detection.
Stabilizer consists of 10 levels. The device will start at level 6. It is
recommended that Stabilizer should be increased in high-mineralization
and decreased in low mineralization.
Audio Tone
Allows you to change the target audio response tones and the
threshold sound according to your preference. For each metal group
(Ferrous, Gold/Non-Ferrous, Non-Ferrous) the frequency can be
adjusted between 150 Hz (15) and 700 Hz (70).
In the Audio Tone feature, metal groups mentioned above will be
indicated by different colors: Ferrous metals by red, gold/non-ferrous
metals by yellow and non-ferrous metals by green. The cursor on
each metal group will display the frequency of the audio tone.
To adjust the Audio Tone, select the metal group of which you want
to change the tone of, by using the plus (+) and minus (-) buttons. The
cursor will turn orange. Then, press the OK button and using the plus
(+) and minus (-) buttons again, adjust the frequency.
Audio Tone feature is not present in the Basic and Ground Anomaly &
Cavity modes.
If the tone break points of metal groups are changed with the Tone
Break setting, the tone frequencies selected by the Audio Tone setting
will apply to the new ID ranges. Details about the Tone Break setting
are given on the next page.
Threshold
In the All Metal Mode, search is performed with a continuous humming
sound in the background, also referred to as the threshold sound. The
loudness of this hum directly impacts the detection depth of smaller
and deeper targets and it is adjusted by the Threshold setting. If the
threshold is set too high, a weak target signal may not be heard. On the
contrary, if the threshold is too low, you give up the depth advantage
this setting offers. In other words, weak signals of smaller or deeper
targets may be missed. It is recommended for average users to leave
this setting at its default value and for experienced users to adjust to
the highest level where they can still hear the weak target signals.
When threshold is selected, the colored adjustment bar is displayed
on screen. Threshold ranges between 1-99. The factory default is set
to 26. You can adjust the threshold level using the plus (+) and minus
(-) buttons. The adjusted level will also be shown numerically inside
the cursor.
Threshold level is directly related to the Sensitivity and Stabilizer
settings. Please be sure to read the related sections of the manual
carefully.
Threshold setting works in the All Metal mode only.
Tracking
When tracking is on, the device continuously tracks the changing
ground structures and automatically reconfigures the ground balance
setting. The invisible changes in ground affect the detection depth
as well as the discrimination ability of the device so it is possible to
operate the device at higher performance using this feature under
suitable ground conditions.
When tracking is activated, the word ''Tracking'' will be displayed at
the top of the ground balance window and the ground balance value
changes will also be show in the same window.
NOTE :
Tracking does not work in non-motion modes. When tracking is
active, if you switch to a non-motion mode, tracking will be deactivated
and it will automatically be active again if you switch back to a motion
mode.
For more information on tracking, please refer to the relevant sections
of the manual.
iMask
It is used to eliminate false signals caused by ground noise or hot
rocks when searching in Fast or Deep modes. It consists of 3 levels.
Its factory default value is set to 1. You can change the value using the
plus (+) and minus (-) buttons. The adjusted value is shown in orange.
If there are no orange bars, it means that iMask is off.
If the device receives a lot of false signals due to highly mineralized soil
or hot rocks in Fast or Deep modes, first re-ground balance. If the false
signals continue, lower the Sensitivity and check again. In case the false
signals still exist, try increasing the Discrimination value. Regardless of
all these, if the false signals still exist, first change the Sensitivity and
Discrimination values back to their previous levels. Then, increase the
iMask level until the false signals are eliminated.
Pri maximálnej úrovni iMask falošné signály zmiznú alebo budú
minimalizované. V niektorých prípadoch však zvýšenie iMask
povedie k strate hĺbkového výkonu pre určité kovy, ako je meď.
POZNÁMKA: Pri detekcii v 20 kHz pomocou INVENIO Pro na mokrej
alebo vysoko mineralizovanej pôde, sa odporúča nezvyšovať úroveň
iMask príliš vysoko, aby ste neprehliadli menšie vysoko vodivé kovy
(striebro, meď atď.).
POZNÁMKA: Ak pôda nie je vysoko mineralizovaná alebo neobsahuje
veľa „hot rocks“ (horúcich hornín), odporúča sa nastaviť iMask na „0“.
Notch Filter
/Filtrovanie ID cieľov pomocou funkcie Notch
Notch Filter je schopnosť zariadenia rozlíšiť jedno alebo viacero hodnôt
ID tak, že pre ne nevysiela zvukovú odpoveď.
Hoci sa Notch Filter na prvý pohľad môže zdať podobný
diskriminácii, tieto dve nastavenia majú odlišné funkcie. Zatiaľ čo
diskriminácia odfiltruje všetky ID medzi 0 a nastavenou hodnotou,
Notch Filter rozlišuje ID individuálne.
Pomocou tejto funkcie môžete odmietnuť jedno ID alebo viacero ID
súčasne. Tento proces neovplyvní žiadne ID pred alebo za vybratými
ID. Môžete napríklad súčasne odfiltrovať ID medzi 31-35, ako aj 50.
Nastavenie Notch Filter je dostupné len v režimoch Fast (rýchly) a
Deep (hlboký).
Ako použiť nastavenie Notch filter
Notch Filter nie je možné použiť v rozsahu zvolenej diskriminácie.
Inými slovami, ak je diskriminácia nastavená na 15, Notch Filter
možno použiť len na ID 16 alebo vyššie. Ak chcete vyčleniť ID 15 alebo
nižšie, najprv musíte zmeniť hodnotu diskriminácie.
Ak chcete použiť Notch Filter, stlačte tlačidlo SETTINGS/
NASTAVENIA a pomocou tlačidiel hore a dole ho vyberte z možností.
Na farebnej stupnici ID na obrazovke sa vo vnútri kurzora zobrazí
prvé ID, ktoré môžete odfiltrovať. Napríklad, ak je diskriminácia
nastavená na 15, keď vyberiete Notch Filter, vo vnútri kurzora sa
zobrazí číslo 16.
Povedzme, že chcete odmietnuť ID medzi 20-25 a 40. Pomocou tlačidiel
plus (+) a mínus (-) vyberte číslo 20 a stlačte OK. Kurzor sa zmení na
oranžový a číslo 20 bude označené čiernou čiarou na stupnici ID.
Potom pomocou tlačidla plus (+) prejdite na číslo 25 a stlačte tlačidlo
OK. Teraz bude interval 20-25 označený čiernou farbou na stupnici.
Súčasne sa pod lištou zobrazí prvé číslo rozsahu notch (20) a nad
stupnicou ID sa zobrazí posledné číslo rozsahu (25). Teraz znova
pomocou tlačidla plus (+) prejdite na číslo 40 a stlačte tlačidlo OK. Aj
číslo 40 bude označené čiernou čiarou.
Ak chcete prijať späť filtrované ID, vyberte položku Notch Filter zo
SETTINGS/NASTAVENÍ. Kurzor sa zobrazí tam, kde ste ho naposledy
opustili, a bude biely. Pomocou tlačidla plus (+) alebo mínus (-)
presuňte kurzor na ID, ktoré chcete prijať, a stlačte OK.
Spolu s kurzorom sa čierna čiara zmení na oranžovú a hodnota notch
na obrazovke zmizne.
Iron Audio
/Tón železa
Nastavuje alebo vypína hlasitosť nízkeho tónu železa. Pozostáva z 5
úrovní nastaviteľných pomocou tlačidiel plus (+) a mínus (-). Výrobné
nastavenie je maximálna úroveň. Nastavená úroveň je označená
oranžovou farbou.
5 je maximálna úroveň. Keď ju znížite, zníži sa hlasitosť zvukovej
odozvy, ktorú zariadenie produkuje pre železné kovy. Keď je vypnutá,
zvuk pre železo sa stlmí. Inými slovami, zariadenie rozpozná železné
ciele, na obrazovke sa zobrazí hodnota ID, ale zariadenie nebude
produkovať žiadnu zvukovú odpoveď.
Táto funkcia je aktívna iba v režimoch Fast (rýchly) a Deep (hlboký).
Tone Break
/Zlom tónu
V režimoch Fast (rýchly) a Deep (hlboký) sa toto nastavenie používa na
úpravu bodov zlomu tónov odozvy cieľov v rozsahu ID. Body zlomu
tónu sa v týchto 2 režimoch líšia. Pomocou funkcie Tone Break/Zlom
tónu môžete pre každú skupinu kovov (železné, zlato/neželezné,
neželezné) zmeniť bod, v ktorom sa nízky tón zmení na vyšší.
Keď je zvolené nastavenie Tone Break/Zlom tónu, body zlomu tónov
skupín kovov sa zobrazia vo vnútri kurzora na farebnej stupnici ID. V
režime Fast (rýchly) sú 2 body zlomu tónu a 1 v režime Deep (hlboký).
Ak chcete zmeniť body zlomu tónu, prejdite na bod zlomu, ktorý chcete
zmeniť, pomocou pravého a ľavého tlačidla a stlačte tlačidlo OK. Potom
ho upravte pomocou tlačidiel plus (+) a mínus (-). Počas nastavovania
sa číslo v kurzore zmení a kurzor sa bude pohybovať na stupnici ID.
Napríklad; povedzme, že ste v režime Fast (rýchly) a chcete zmeniť
body zlomu tónu. Najprv vyberte položku Tone Break/Zlom tónu z
SETTINGS/NASTAVENIA. Na obrazovke sa zobrazí stupnica ID a body
zlomu tónov skupín kovov. Povedzme, že ste pomocou smerových
tlačidiel zvýšili bod zlomu tónu železných kovov zo 40 na 45. Potom
ste bod zlomu tónu skupiny zlata/neželezných kovov znížili zo 66 na
55. V tomto prípade zariadenie vytvorí nízky tón pre všetky kovy s ID
menším ako 45, stredný tón pre kovy s ID 45-55 a vysoký tón pre
kovy s ID rovným a väčším ako 55 (Ak ste upravili aj Audio tones/
zvuky tónov, zvolená frekvencia sa bude vzťahovať na nové rozsahy
ID).
Save
/Uložiť
INVENIO vám umožňuje uložiť vaše nastavenia počas vyhľadávania.
Po uložení nastavení sa zariadenie pri ďalšom spustení spustí s
uloženými nastaveniami.
Funkcia Save/Uložiť uloží zmeny vykonané aj v iných režimoch, bez
ohľadu na režim, v ktorom sa nachádzate pri vykonávaní tejto funkcie.
Zariadenie sa spustí v poslednom režime, v ktorom bola vykonaná
funkcia Save/Uložiť.
Táto funkcia uloží všetky nastavenia okrem vyváženia zeme,
trekovania a posunu frekvencie.
provide accurate data. For this reason, you must calibrate the sensor
upon start up.
First, adjust the shaft length and coil angle to searching position. To
calibrate the sensor, place the search coil on a flat surface, adjust
the search coil angle so that it is parallel with the ground and lean it
against a fixed object such as a tree, rock or a wall. If there is no place
to lean it against, hold it stable with your hand. Press the SETTINGS
button and select ''Calibrate the sensor''. The message ''Please place
the coil on a flat surface as shown in the figure and press ok will be
displayed on screen. Press the OK button. You will see the message ''
Calibrating the sensor, please wait.'' Once the progress bar is full, the
calibration will be completed and the device will automatically revert
to the selected mode's detection screen.
SETTINGS/NASTAVENIA




























