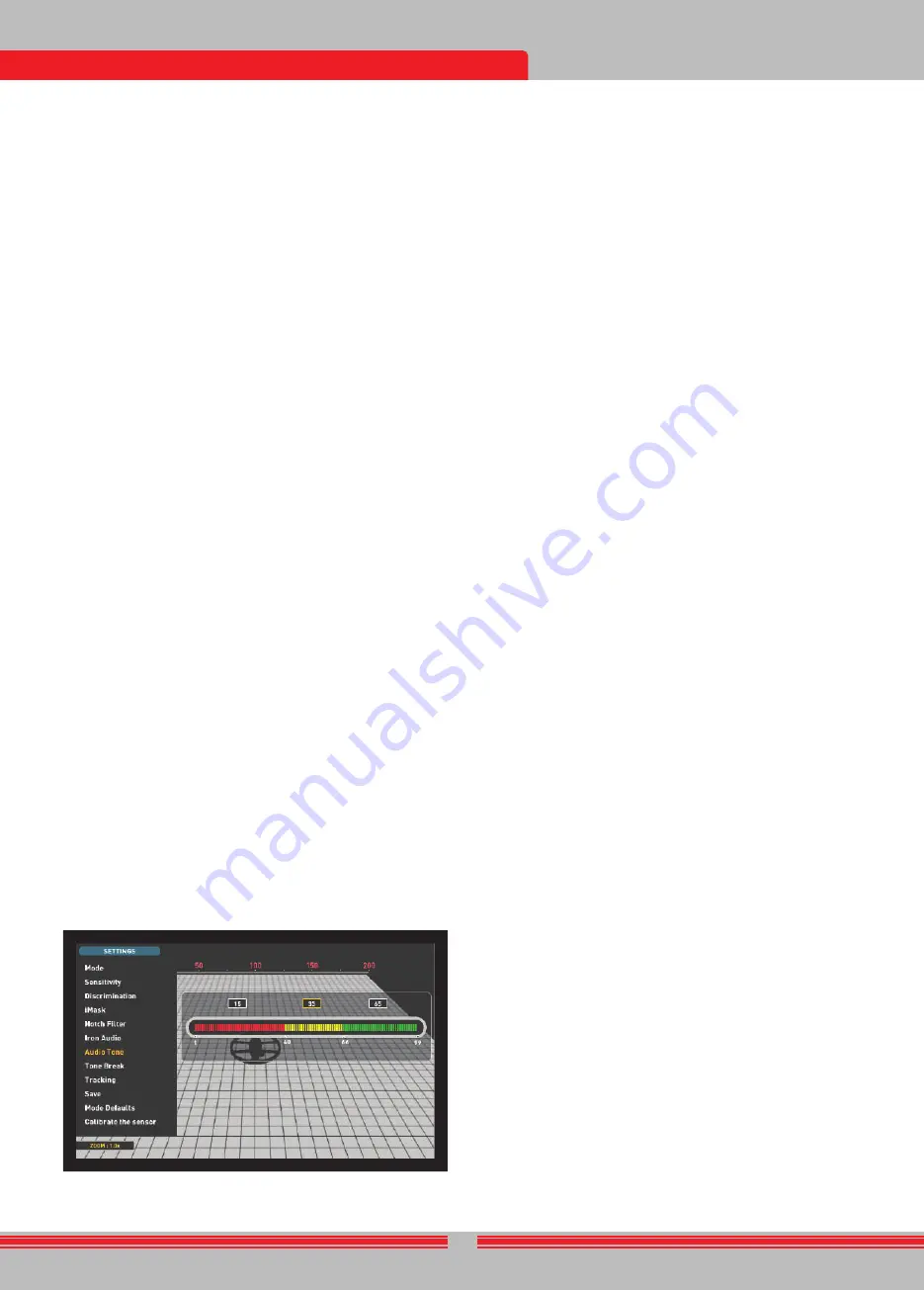
Save function works in all modes except for the Basic and Ground
Anomaly & Cavity modes.
Mode Defaults
This is used to set the mode settings back to factory defaults. It
restores the factory defaults for the mode currently in use and does
not change the settings of other modes or the options of the device.
When you select Mode Defaults, the warning message ''Current mode
will be restored to factory defaults. Are you sure you want to continue?''
will appear. When OK is pressed the message ''Please wait…'' and the
progress bar will appear. When the bar is full, the device will revert back
to the detection screen automatically.
Mode Defaults function works in all modes except for the Basic and
Ground Anomaly & Cavity modes.
Calibrate the sensor
The IPTU sensor must calculate its height and angle to be able to
19
Allows you to access the settings while in detection, scanning and
result screens.
You can navigate between the options with the up and down buttons.
Settings appear in white when unselected. They turn orange when
selected.
Mode
When you press the SETTINGS button, mode is the first option selected.
Allows you to select the search mode which you have determined based
on targets and your search field. Select the mode using the directional
buttons. The selected mode will be framed in orange and it will be active
instantly! To exit the screen, press OK, BACK or SETTINGS.
Sensitivity
It is the depth setting of the device. It is also used to eliminate the
ambient electromagnetic signals from the surrounding environment
and noise signals transmitted from ground.
NOTE :
To obtain maximum depth performance, to eliminate the noise
caused by electromagnetic interference, try shifting the frequency first.
In the INVENIO Pro, when the frequency shifting is not sufficient for
eliminating noise, you can also change the operating frequency (5kHz
/ 14kHz / 20kHz) of the device.
Sensitivity setting range is 1-99 and pre-defined for each mode. All
modes start at default settings. They can be manually modified when
necessary. Sensitivity adjustment applies to the selected mode; the
modified setting does not affect the sensitivity setting of the other
modes.
When sensitivity is selected, the colored adjustment bar is displayed
on screen. You can adjust the sensitivity between 1-99 using the plus
(+) and minus (-) buttons. The adjusted level will be indicated by orange
color on the bar and it will also be shown numerically inside the cursor.
NOTE :
If the ground is highly mineralized causing the device to
overload, decrease the sensitivity level until the ''Overload'' message
disappears from the screen.
NOTE :
There is no sensitivity setting in the Ground Anomaly & Cavity
mode.
Sensitivity in Non-Motion Modes
Sensitivity in Basic Mode :
The factory default for the sensitivity setting is optimized in this
mode. If environmental and ground conditions allow, you can get more
detection depth by increasing the sensitivity setting.
During searching, if sudden changes in weather conditions, different
ground structures or environmental noise is causing negative or
positive drifts, re-ground balance before you change the sensitivity
level. If the drifts continue, pull the trigger towards you once and
release it to manually retune the device. If the drifts still continue
frequently, drop the sensitivity gradually and re-ground balance.
Sensitivity in Expert Mode :
In cases where you want to change the sensitivity setting (sudden
changes in weather conditions, different ground structures or
environmental noise) first re-ground balance. If there are many
negative or positive drifts after re-ground balancing, pull the trigger
towards you once and release it to manually retune the device. If
the drifts are still present, select ''Stabilizer'' from the settings and
increase the ''AutoReset'' level.
Despite all of the above-mentioned, if the drifts still exist, set the
AutoReset to 1, drop the sensitivity gradually and re-ground balance.
For detailed information on other settings, please read the relevant
sections of the manual.
If environmental and ground conditions allow, you can get more
detection depth by increasing the sensitivity setting.
Sensitivity in Motion Modes
Sensitivity in All Metal Mode :
In the All Metal mode, sensitivity setting causes an increase or decrease
in the popping sounds and false signals. Sensitivity setting is a personal
preference. However, It is important to set the sensitivity setting to the
highest level possible where no major popping sounds are heard to
avoid missing smaller and deeper targets. For example; if the noise level
is suitable for searching and is the same at sensitivity levels 40 and
70, then 70 should be preferred. Using the factory default levels will be
a good starting point until you get familiar and experienced with the
device.
Sensitivity in fast and Deep Modes :
Since the threshold setting is not available in the discrimination modes,
you can increase the depth of the device or ensure noise-free operation
on different grounds only by using the sensitivity setting.
In order to adjust the sensitivity in Fast and Deep modes, first ground
balance while the sensitivity is at its default setting. After ground
balance is completed, hold the search coil stationary or swing over the
ground at search height. Reduce the sensitivity if the device receives
noise. If not (ensure that the Discrimination is also at its default settings
when checking this), increase the sensitivity gradually until there is no
popping sound. If the device starts to receive noise during searching,
reduce the sensitivity gradually.
NOTE :
Because the Deep mode offers maximum depth, it is a bit noisier
than the other modes. However, due to the design characteristics of this
mode, the noise will be more in the air versus in the ground. Take this
fact into consideration when adjusting the sensitivity level.
Subthreshold
This setting is intended for use by more experienced users; hence it is
present in the Expert mode only.
This setting enables you to see the signals on screen which fall below
the threshold (falses, ground changes and metal) ; hence normally not
audible.
The device sets the threshold and subthreshold levels automatically
according to the sensitivity level. As the sensitivity increases, threshold
level decreases. In other words, the subthreshold area gets narrower.
Similarly, as the sensitivity decreases, the threshold level increases
and the subthreshold area gets wider. In summary, the Subthreshold
setting enables you to see the signals which fall in this area and which
are normally not audible or visible.
Subthreshold setting consists of 10 levels adjustable with the plus (+)
and minus (-) buttons. 0 is the factory default. As the subthreshold
level is increased, the inaudible signals will be shown in gray color.
The device will not discriminate signals that fall under the threshold level.
TIP :
If the signal detected with the subthreshold setting is large and
you can increase the sensitivity level, you can take the signal over
the threshold level and make it audible by increasing the sensitivity
for an instant. This way you can check the signal and see what kind
of a target it is.
Audio Boost
Boosts the sound of weak signals received from small or deep targets
making it easier for you to detect those uncertain targets. It is active
in the All Metal and Expert modes. It is recommended that audio boost
should be used on a temporary or as-needed basis because it will not
only boost the target signal audio but it will also boost the volume of
ground noise and false signals along with the threshold hum.
Audio Boost consists of 5 levels. As factory defaults, the Audio Boost
level is set to 3 in the All Metal mode and 5 in the Expert mode. To
increase the Audio Boost level, use the plus (+) and minus (-) buttons.
Discrimination
Discrimination is the ability of the device to ignore all metals below a
certain Target ID. In the discrimination process, the filtered ID range
is shown on the color ID scale at the top of the screen with black
color. For example, if you set the Discrimination to 30, 0-30 on the ID
scale will be shown in black and the device will not produce an audio
response for any metals with IDs between 0-30.
Discrimination cannot be used in Basic and Ground Anomaly & Cavity
modes. The factory default for discrimination is 0 for Expert and All
Metal and 10 for others.
When discrimination is selected, the colored adjustment bar with a
cursor showing the discrimination level, is displayed on screen. You
can adjust the discrimination level using the plus (+) and minus (-)
buttons. The adjusted level will be indicated by black color on the bar
and it will also be shown numerically inside the cursor.
In order to change the discrimination value, press the SETTING button
and choose Discrimination. Decrease or increase the value using the
plus (+) or minus (-) buttons. Please remember that certain targets,
other than the ones you want to ignore, may also be missed or their
signals may become weaker when using the discrimination setting.
In the case of receiving multiple IDs for the same target - let's say 35
and 55 - due to the orientation of the target or the composition of the
metal itself, if you set the discrimination to 40, because 35 will fall in the
filtered range, the signal strength as well as the depth may diminish.
NOTE :
Discrimination setting works inversely proportional to depth up
to level 49 in Fast and Deep modes. In other words, as the discrimination
is increased, stability will increase but depth will be reduced and vice
versa. Above 49 though, both depth and noise will increase.
Stabilizer
This setting is present in the Expert mode and All Metal mode but it
has different functions in these modes :
Stabilizer setting in Expert mode :
This feature has 2 sub-settings: AutoReset and Stabilizer. These 2
settings are shown on the right and left in the same window. Stabilizer
consists of 5 levels shown in beige, AutoReset consists of 3 colors
shown in gray. The adjusted level of both settings are shown in orange.
If no orange bar is present, it means that both settings are off.
AutoReset and Stabilizer cannot be used simultaneously. In other words,
when one is active, the other one will be off and cannot be used.
AutoReset is active in the detection screen with the IPTU sensor only.
Stabilizer, on the other hand, can be used in both detection screens.
These settings are used to eliminate the drifts caused by ground and
temperature changes. Drifts may happen in the positive or negative
direction. During negative drifts, the Drift-Metal bar at the bottom of
the screen will up to the left, in the drift direction. Because positive
drifts have the same effect as metal, these will make the bar fill up to
the right, in the metal direction.
To eliminate these drifts, first pull the trigger once towards you and
release it to manually retune the device. If the drifts are substantial
and retuning does not improve the situation, please follow the steps
below :
If you are detecting with the IPTU sensor, increase the AutoReset
setting gradually until the drifts are eliminated. At level 3, the device
may miss weak signals. Therefore, if you suspect the presence of
metal in a spot, decrease the AutoReset level to scan over the spot
again.
If the drifts continue, you can increase the Stabilizer setting to 5 to
eliminate the drifts. As the Stabilizer is increased, the device may detect
weaker signals but will not be able to detect the targets anymore if you
hold the coil stationary or sweep back and forth over the target.
If you are detecting without the IPTU sensor, you can eliminate the
drifts by increasing the Stabilizer setting only as the AutoReset is
Preto môžete nastaviť stabilizátor na maximálne úrovne, aby ste
sa zbavili posunov, ale majte na pamäti, že keď sa stabilizátor
zvýši, zariadenie môže detekovať slabšie signály, ale už nebude
schopné detekovať ciele, ak budete držať cievku nehybnú alebo
zamiesť tam a späť cez cieľ.
DÔLEŽITÉ! Nastavenie stabilizátora môžete zvýšiť iba na
obrazovke detekcie. Keď prejdete na obrazovku skenovania,
zariadenie nastaví nastavenie stabilizátora na 1. Na druhej strane
AutoReset zostane na poslednej nastavenej úrovni.
DÔLEŽITÉ! Pri prepínaní z detekčnej obrazovky so snímačom IPTU
na detekčnú obrazovku bez snímača IPTU nezabudnite znova
upraviť nastavenie stabilizátora!
POZNÁMKA: Ak zmeny prostredia a terénu nespôsobia žiadne
posuny, odporúčame vám vypnúť nastavenia AutoReset a
Stabilizátor na obrazovkách detekcie so senzorom a bez neho.
Stabilizátor v režime All Metal (všetky kovy):
Aby režim All Metal (všetky kovy) fungoval presne, je potrebný stabilný
threshold zvuk. Bez vyváženia zeme v tomto režime nemôžete hľadať.
Zmeny, ku ktorým dochádza v pôdnej štruktúre a v mineralizácii po
vyvážení, môžu spôsobiť vzostup alebo pokles rušenia pozadia a
narušiť stabilitu threshold, čo bude mať za následok falošné signály a
prehliadnutie signálov malých kovov. Stabilizátor upravuje rýchlosť, pri
ktorej zariadenie obnovuje svoj threshold a eliminuje negatívne vplyvy
mineralizovaných pôd. Zvýšenie úrovne stabilizátora pri vysokej
mineralizácii umožní stabilnejšiu prevádzku tým, že sa vyhne falošným
signálom. To však môže spôsobiť určitú stratu hĺbkového výkonu.
POZNÁMKA: Ak pri vysokej mineralizácii prijímate príliš veľa
falošných signálov bez narušenia threshold zvuku, znížte najskôr
citlivosť a až potom zvýšte stabilizátor. Ak falošné signály
pokračujú, nastavte citlivosť späť na pôvodnú hodnotu a zvýšte
stabilizátor.
Ak je mineralizácia nízka, môžete znížiť úroveň stabilizátora a
pohybovať cievkou pomalšie pre vyšší hĺbkový výkon.
Stabilizátor pozostáva z 10 úrovní. Zariadenie sa spustí na úrovni 6.
Odporúča sa zvýšiť úroveň pri vysokej mineralizácii a znížiť pri nízkej
mineralizácii.
Audio Tone
/Zvuky tónov
Umožňuje vám zmeniť tóny zvukovej odozvy cieľov a threshold
zvuk podľa vašich preferencií. Pre každú skupinu kovov (železné,
zlato/neželezné, neželezné) je možné nastaviť frekvenciu medzi 150
Hz (15) a 700 Hz (70).
Vo funkcii Audio Tone budú vyššie uvedené kovové skupiny
označené rôznymi farbami: Železné kovy červenou, zlato/neželezné
kovy žltou a neželezné kovy zelenou. Kurzor na každej skupine
zobrazí frekvenciu tónu.
Ak chcete upraviť Audio tone, vyberte skupinu kovov, ktorej tón
chcete zmeniť, pomocou tlačidiel plus (+) a mínus (-).
Kurzor sa zmení na oranžový. Potom stlačte tlačidlo OK a znova
pomocou tlačidiel plus (+) a mínus (-) upravte frekvenciu.
Funkcia Audio Tone nie je prítomná v základnom režime a v režime
Ground Anomaly & Cavity (pôdne anomálie a dutiny).
Ak sa body zlomu tónov kovových skupín zmenia pomocou
nastavenia Tone Break (zlom tónu), frekvencie tónov zvolené
nastavením Audio Tone sa použijú na nové rozsahy hodnôt ID.
Podrobnosti o nastavení Tone Break (zlomu tónu) sú uvedené na
nasledujúcej strane.
Threshold
V režime All Metal (všetky kovy) sa vyhľadávanie vykonáva s
nepretržitým zvukom v pozadí, ktorý sa tiež označuje ako threshold.
Hlasitosť tohto zvuku priamo ovplyvňuje hĺbku detekcie menších a
hlbších cieľov a upravuje sa nastavením threshold. Ak je jeho úroveň
nastavená príliš vysoko, slabý signál cieľa nemusí byť počuť. Naopak,
ak je threshold príliš nízky, vzdáte sa hĺbkového výkonu, ktoré toto
nastavenie ponúka. Inými slovami, slabé signály menších alebo hlbších
cieľov môžu byť prehliadnuté. Priemerným používateľom sa odporúča
ponechať toto nastavenie na predvolenej hodnote a skúseným
používateľom sa odporúča nastaviť na najvyššiu úroveň, pri ktorej
budú stále počuť slabé signály.
Keď je vybratý threshold, na obrazovke sa zobrazí farebný pruh
nastavenia. Threshold sa pohybuje medzi 1-99. Predvolené výrobné
nastavenie je 26. Úroveň môžete upraviť pomocou tlačidiel plus (+)
a mínus (-). Upravená úroveň sa tiež zobrazí číselne vo vnútri
kurzora.
Úroveň threshold priamo súvisí s nastaveniami citlivosti a
stabilizátora. Pozorne si prečítajte súvisiace časti návodu.
Nastavenie threshold funguje len v režime All Metal (všetky kovy).
Tracking
/Trekovanie
Keď je trekovanie zapnuté, zariadenie nepretržite sleduje meniace
sa pôdne štruktúry a automaticky prekonfiguruje nastavenie
vyváženia zeme. Neviditeľné zmeny v teréne ovplyvňujú hĺbku
detekcie, ako aj rozlišovaciu schopnosť zariadenia, takže je možné
pomocou tejto funkcie vo vhodných terénnych podmienkach
dosiahnuť vyšší výkon detektora.
Keď je aktivované trekovanie, slovo ''Tracking'' sa zobrazí v hornej
časti okna vyváženia zeme a zmeny hodnoty vyváženia zeme sa
tiež zobrazia v tom istom okne.
POZNÁMKA: Trekovanie nefunguje v bezpohybových režimoch. Keď je
trekovanie aktívne, pri prepnutí do bezpohybového režimu, sa
trekovanie deaktivuje a automaticky sa znova aktivuje, pri prepnutí do
pohybového režimu.
Viac informácií o trekovaní nájdete v príslušných častiach príručky.
iMask
Používa sa na elimináciu falošných signálov spôsobených rušením
zeme alebo „hot rocks“ (horúcimi kameňmi) pri vyhľadávaní v
režimoch Fast (rýchly) alebo Deep (hlboký). Pozostáva z 3 úrovní.
Jeho predvolená hodnota z výroby je 1. Hodnotu môžete zmeniť
pomocou tlačidiel plus (+) a mínus (-). Upravená hodnota sa zobrazí
oranžovou farbou. Ak nie sú žiadne oranžové pruhy, znamená to, že
funkcia iMask je vypnutá.
Ak zariadenie prijíma veľa falošných signálov v dôsledku vysoko
mineralizovanej pôdy alebo „hot rocks“ (horúcich hornín) v režimoch
Fast (rýchly) alebo Deep (hlboký), najskôr znovu vyvážte zem. Ak
falošné signály pokračujú, znížte citlivosť a znova skontrolujte. V
prípade, že falošné signály stále sú, skúste zvýšiť hodnotu
diskriminácie. Ak aj napriek tomu falošné signály pretrvávajú, najskôr
zmeňte hodnoty citlivosti a diskriminácie späť na ich predchádzajúcu
úroveň. Potom zvyšujte úroveň iMask, kým sa neeliminujú falošné
signály.
At the maximum level of iMask false signals will disappear or will be
minimized. However, in some cases, increasing the iMask will result in
loss of depth for certain metals such as copper.
NOTE :
When detecting in 20kHz with the INVENIO Pro on wet or highly
mineralized ground, in order not to miss smaller high conductive metals
(silver, copper etc.) it is recommended not to increase the iMask level too
high.
NOTE :
If the ground is not highly mineralized or does not contain many
hot rocks, setting the iMask to ''0'' is recommended.
Notch Filter
Notch Filter is the ability of the device to discriminate single or multiple
Target IDs by not emitting an audio response for them.
Although Notch Filter may seem similar to Discrimination at first
glance, these two settings have different functions. While the
Discrimination filters out all IDs between 0 and the set value, the
Notch Filter discriminates IDs out individually.
With the Notch Filter, you can reject a single ID or multiple IDs at the
same time. This process does not affect any IDs below or above the
selected IDs. For example, you can filter out IDs between 31-35 as well
as 50 simultaneously.
Notch Filter setting is available in Fast and Deep modes only.
How To Use The Notch Filter Setting
Notch Filter cannot be used within the Discrimination range. In other
words, if the Discrimination is set to 15, Notch Filter can only be applied
to IDs 16 or higher. If you want to notch out IDs 15 or below, first you
need to change the Discrimination value.
To use the Notch Filter, press the SETTINGS button and using the up
and down buttons, select it from the options. On the colored ID bar on
screen, the first ID that you can filter out will be displayed inside the
cursor. For example, if the Discrimination is set to 15, when you select
Notch Filter, number 16 will be displayed inside the cursor.
Let's say you want to reject IDs between 20-25 and 40. Using the plus
(+) and minus (-) buttons, select number 20 and press OK. The cursor will
turn orange and number 20 will be marked with a black line on the ID
bar. Then, using the plus (+) button, go to number 25 and press OK. Now,
the 20-25 interval will be marked in black on the ID bar. At the same
time, the first number of the notched out range (20) will be displayed
under the bar and the last number of the range (25) will be displayed
above the ID bar. Now, using the plus (+) button again, go to number 40
and press OK. Similarly, number 40 will be marked with a black line.
To accept back the filtered IDs, select Notch Filter from SETTINGS. The
cursor will be appear where you last left it and it will be white. Using
the plus (+) or the minus (-) button, move the cursor onto the ID you
want to accept and press OK. Along with the cursor, the black line will
turn orange and the notched out number on screen will disappear.
Iron Audio
It adjusts or turns off the volume of the low iron tone. It consists of 5
levels adjustable with the plus (+) and minus (-) buttons. Factory default
is the maximum level. The adjusted level is indicated with orange color.
5 is the maximum level. As you lower it, the audio response volume
the device produces for ferrous metals will decrease. When it is off,
the iron audio will be silenced. In other words, the device will detect
ferrous targets, the Target ID will be displayed on the screen but the
device will not produce any audio response.
Iron Audio is active in Fast and Deep modes only.
Tone Break
In Fast and Deep modes, this setting is used to adjust the break points
of the target response tones on the Target ID range. Tone Break points
are different in these 2 modes. By using the Tone Break feature, for
each metal group (Ferrous, Gold/Non-Ferrous, Non-Ferrous) you can
change the point where the low tone changes into the higher tone.
When the Tone Break setting is selected, the tone break points of the
metal groups will be shown inside the cursor on the colored ID bar. There
are 2 tone break points in the Fast mode and 1 in the Deep mode.
To change the tone break points, go to the break point you want to
change by using the right and left buttons and press OK. Then, adjust
it using the plus (+) and minus (-) buttons. While adjusting, the number
in the cursor will change and the cursor will move on the ID bar.
To give an example for the above explanation; let's say you are in
the Fast mode and you want to change the Tone Break points. First,
select Tone Break from SETTINGS. The ID bar and the tone break
points of the metal groups will be displayed on the screen. Using the
directional buttons, let's say you increased the ferrous metal tone
break point from 40 to 45. Then, you decreased the tone break point
of the gold/non-ferrous metal group from 66 to 55. In this case, the
device will produce a low iron tone for all metals with IDs less than 45,
a medium tone for metals with IDs 45-55 and a high tone for metals
with IDs equal to and greater than 55 (If you have also adjusted the
Audio Tones, the selected frequency will apply to the new ID ranges).
Save
INVENIO allows you to save your settings during searching. Once you
saved your settings, the device will start with the saved settings upon
next start up.
Save function saves the changes made in other modes as well,
regardless of the mode you are in when you perform the save
function. The device starts in the last mode where the save function
was performed.
Save function saves all settings except for the ground balance, tracking
and frequency shift.
provide accurate data. For this reason, you must calibrate the sensor
upon start up.
First, adjust the shaft length and coil angle to searching position. To
calibrate the sensor, place the search coil on a flat surface, adjust
the search coil angle so that it is parallel with the ground and lean it
against a fixed object such as a tree, rock or a wall. If there is no place
to lean it against, hold it stable with your hand. Press the SETTINGS
button and select ''Calibrate the sensor''. The message ''Please place
the coil on a flat surface as shown in the figure and press ok will be
displayed on screen. Press the OK button. You will see the message ''
Calibrating the sensor, please wait.'' Once the progress bar is full, the
calibration will be completed and the device will automatically revert
to the selected mode's detection screen.
SETTINGS
/NASTAVENIA





























