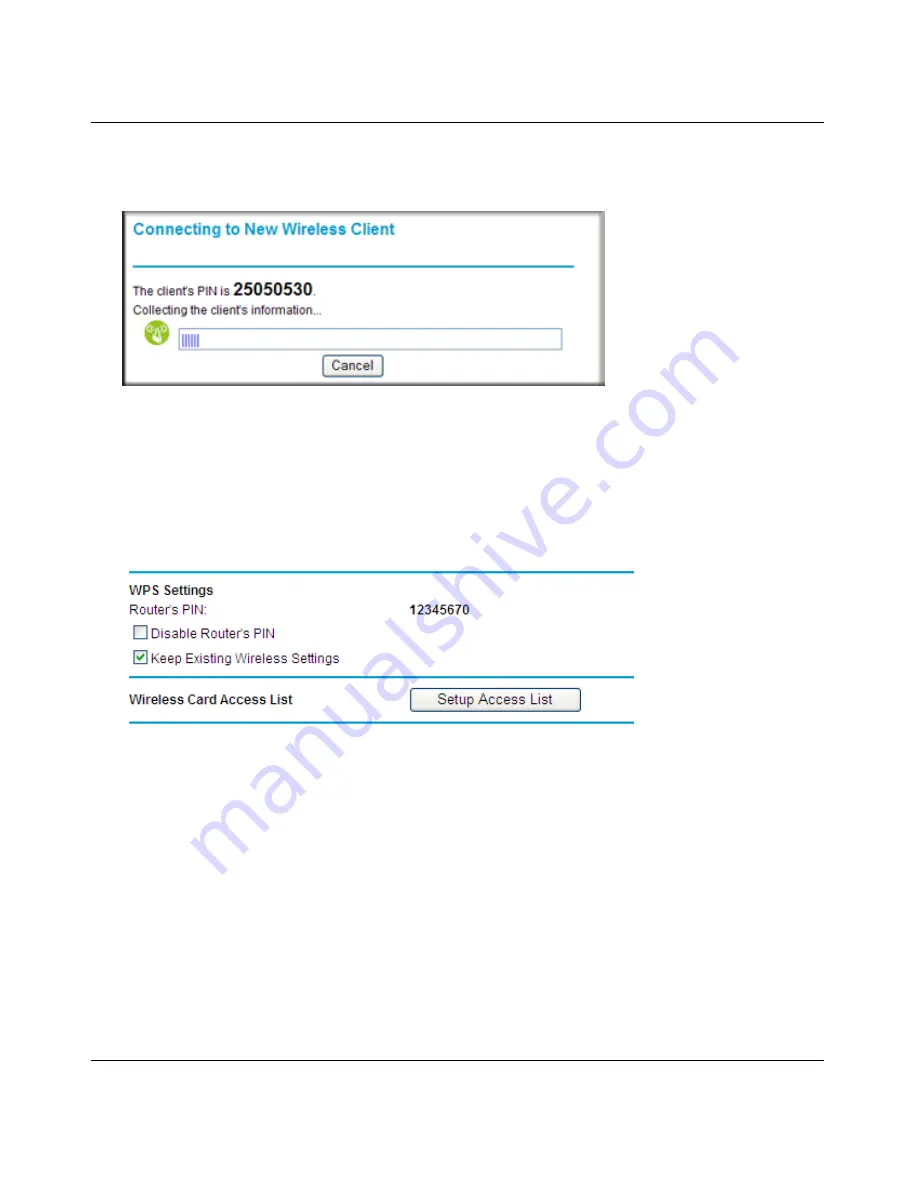
N-150 2-Port Wireless Router WNR500 User Manual
Safeguarding Your Network
2-16
v1.0, November 2011
6.
Click
Next
. The following screen displays, and the Smart Wizard initiates the wireless
connection:
Configuring the WPS Settings
1.
Log in to the router as described in
“Logging In To Your Wireless Router” on page 1-1.
2.
Select
Advanced Wireless Settings
under Advanced in the main menu
REPLACE PIC
.
These options are available under WPS Settings:
•
Router’s PIN
. The PIN is displayed so that you can use it to configure the router through
WPS (Wi-Fi Protected Setup). It is also displayed on the router’s label.
•
Enable WPS
. ADD DESCRIPTION.
•
Disable Router’s PIN
. If the router’s PIN is disabled, you cannot configure the router’s
wireless settings with WPS. However, if your settings are already configured, you can still
add WPS-enabled wireless clients. The router might disable the PIN if it detects
suspicious attempts to break into your wireless settings; this can happen if the check box is
selected. You can enable the PIN by clearing the check box and clicking
Apply
.
Figure 2-9
Figure 2-10






























