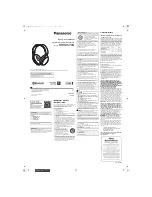Advanced Settings
95
N300 Wireless Router WNR2000v4
4.
In the Protocol list, select the protocol. Select
TCP
,
UDP
, or
TCP/UDP
. If you are not sure,
select
TCP/UDP
.
5.
In the External Starting Port field, enter the beginning port number.
•
If the application uses a single port, enter the same port number in the External
Ending Port field.
•
If the application uses a range of ports, enter the ending port number of the range in
the External Ending Port field.
6.
If the internal port numbers are the same as the external port numbers, select the
Use the
same port range for Internal port
check box. If they are not, use the Internal Starting Port
and Internal Ending Port fields to enter the port numbers.
7.
In the Internal IP Address field, enter the IP address of your local computer that provides this
service.
You can also select a radio button for one of the devices in the list of attached devices to
automatically place the IP address of the selected device in the Internal IP Address field.
8.
Click the
Apply
button.
The service is added to the table on the Port Forwarding / Port Triggering screen.
Edit or Delete a Port Forwarding Entry
To edit or delete a port forwarding entry:
1.
Select
Advanced > Advanced Setup > Port Forwarding / Port Triggering
.
The Port Forwarding / Port Triggering screen displays.
2.
In the table, select the radio button next to the service that you want to edit or delete.
3.
Do one of the following:
•
Click the
Edit Service
button.
The Ports - Custom Services screen displays.
a.
Edit the service.
b.
Click the
Apply
button.
•
Click the
Delete Service
button.
The service is removed from the table.
Application Example: Make a Local Web Server Public
If you host a web server on your local network, you can use port forwarding to allow web
requests from anyone on the Internet to reach your web server.