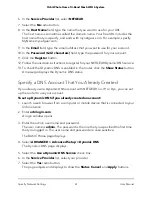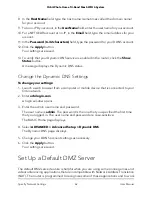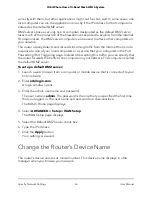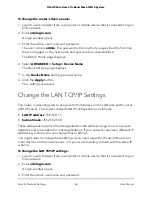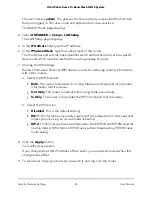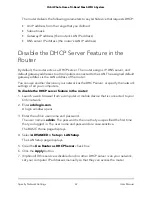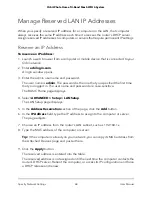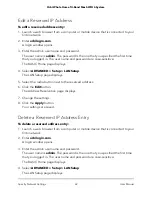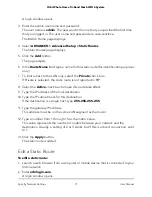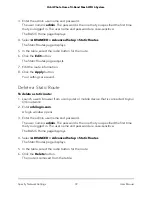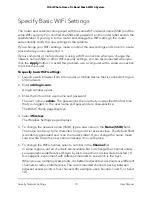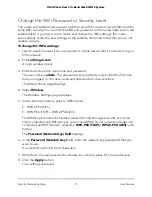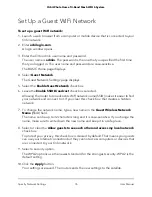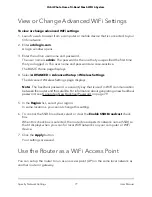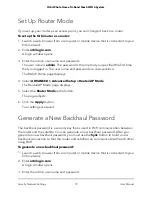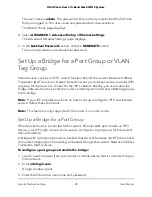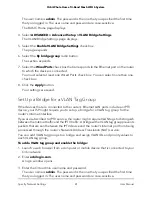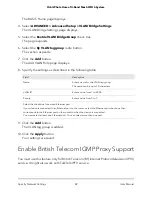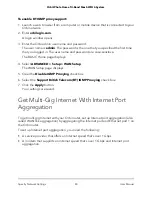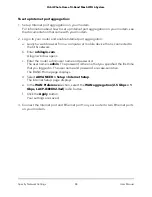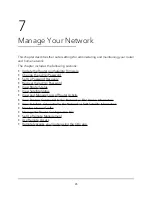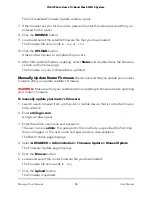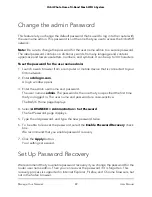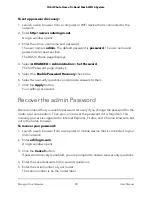Change the WiFi Password or Security Level
The router and satellite come preset with the same WiFi network name (SSID) and the
same WiFi security. You can find the SSID and password on the router label and on the
satellite label. If you log in to the router and change the WiFi settings, the router
automatically sends the new settings to the satellite. We recommend that you do not
disable security.
To change the WPA settings:
1. Launch a web browser from a computer or mobile device that is connected to your
Orbi network.
2. Enter orbilogin.com.
A login window opens.
3. Enter the Orbi admin user name and password.
The user name is admin. The password is the one that you specified the first time
that you logged in. The user name and password are case-sensitive.
The BASIC Home page displays.
4. Select Wireless.
The Wireless Settings page displays.
5. Under Security Options, select a WPA option:
•
WPA2-PSK [AES]
•
WPA-PSK [TKIP] + WPA2-PSK [AES]
The WPA2 option uses the newest standard for the strongest security, but some
older computers and WiFi devices cannot use WPA2. If your network includes old
computers and WiFi devices, select the WPA-PSK [TKIP] + WPA2-PSK [AES] radio
button.
The Password (Network Key) field displays.
6. In the Password (Network Key) field, enter the network key (password) that you
want to use.
It is a text string from 8 to 63 characters.
7. Write down the new password and keep it in a secure place for future reference.
8. Click the Apply button.
Your settings are saved.
User Manual
75
Specify Network Settings
Orbi Whole Home Tri-Band Mesh WiFi 6 System