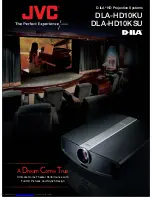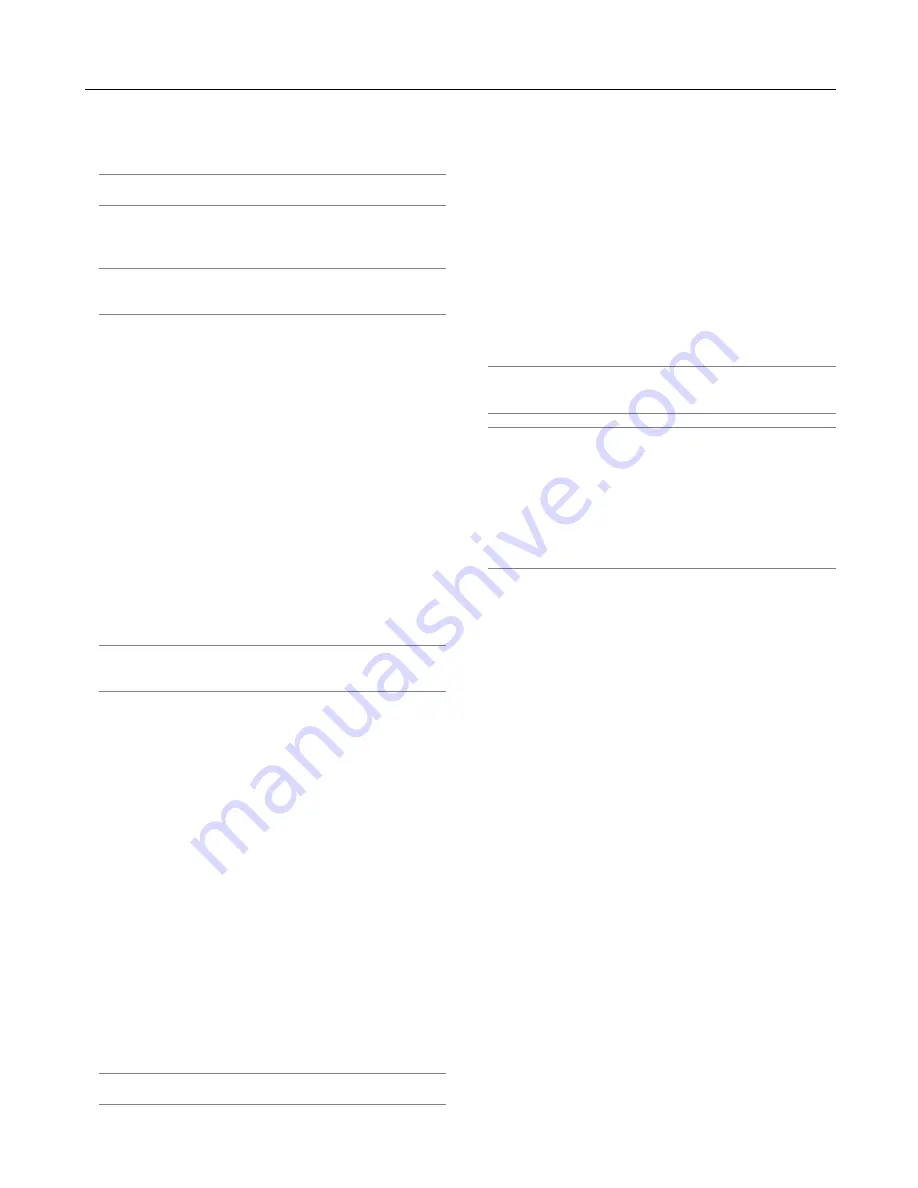
6-1
6-1. Basic Menu Operation
Using the Menus
NOTE: The on-screen menu may not be displayed correctly while in-
terlaced motion video image is projected.
1. Press the MENU button on the remote control or projector
cabinet to display the Basic, Advanced or Custom Menu.
NOTE: When using a USB mouse, click the mouse button to display
the menu. For other operations, do the same way as you use your PC
mouse.
2. Press the SELECT
왖왔
buttons on the remote control or the
projector cabinet to highlight the menu for the item you want
to adjust or set.
3. Press the SELECT
왘
button or the ENTER button on the re-
mote control or the projector cabinet to select a submenu or
item.
4. Adjust the level or turn the selected item on or off by using
SELECT
왗
or
왘
buttons on the remote control or the projec-
tor cabinet.
The on-screen slide bar will show you the amount of increase
or decrease.
5. Changes are stored until you adjust it again.
ENTER ........ Stores the setting or adjustments.
CANCEL ...... Return to the previous screen without storing
settings or adjustments.
NOTE: You can close the main and sub menus simultaneously by
pressing the PJ button on the remote control to cancel the Projector
mode.
6. Repeat steps 2-5 to adjust an additional item, or press the
CANCEL button on the projector cabinet or the remote con-
trol to quit the menu display.
Customizing the Menu
The Custom menu can be customized to meet your requirements.
Selecting a menu item from the "Custom Menu Edit" list, allows
you to custom tailor the menu items to your needs.
1. Select "Custom Menu Edit" to display the "Custom Menu Edit"
screen.
2. Use the SELECT
왖
or
왔
buttons to highlight your selection
and press the ENTER button to place a check mark next to an
option.
This action enables that feature. Press the ENTER button again
to clear the check box.
If you select an item with a solid triangle
왘
and press the
ENTER button on the remote control or the projector cabinet,
you can enable all the items within that submenu. Also you
can turn on an item within the submenu without placing a
check mark on the main menu item.
NOTE: Up to 12 main menu items (within Custom Menu Edit, not
including submenu items) can be selected.
3. In order for the changes to take effect, use the SELECT
왗
or
왘
button on the remote control or the projector cabinet to
highlight "OK", then press the ENTER button. To cancel the
changes, use the SELECT
왖
or
왔
buttons to highlight "Can-
cel" and press the ENTER button.
To return to the factory default, select "Reset" then press the
ENTER button.
The default Custom Menu items are:
Source Select (RGB, DVI [DIGITAL], DVI [ANALOG], Video, S-
Video, Viewer and LAN), Picture, Volume, Image Options (As-
pect Ratio), Picture Management, Projector Options (3D Re-
form, Menu, Setup, Screen and LAN Mode), Tools (Sleep Timer,
Capture, PC Card Files and ChalkBoard) and Help (Contents
and Information).
NOTE: Once you have selected OK on the Custom Menu Edit screen,
you cannot cancel the changes on the Menu screen. However, you
can reedit the menu items over again as described in the steps above.
NOTE: If the "Advanced Menu" item has been selected on the Menu
mode, you get the "Confirmation Change Menu" upon completion of
"Custom Menu" editing. In this case, selecting "Yes" then "ENTER" will
close all the menus and apply the changes from the Advanced menu
to the Custom Menu. If you select "No" then "ENTER" functions, then
all menu items will return to the Advanced menu, but your changes
will still be available within the "Custom Menu" selection. To display
the previously tailored Custom Menu, select "Custom Menu" from
the "Menu Mode".
An item "To Advanced Menu" will be added to the bottom of the
Custom Menu.
Selecting this item and pressing the ENTER button will display
the "Advanced Menu" features.
6. Using On-Screen Menu
Содержание WT600 - XGA DLP Projector
Страница 1: ...WT600 Projector User s Manual...
Страница 77: ...Printed in Japan 7N8P3012...