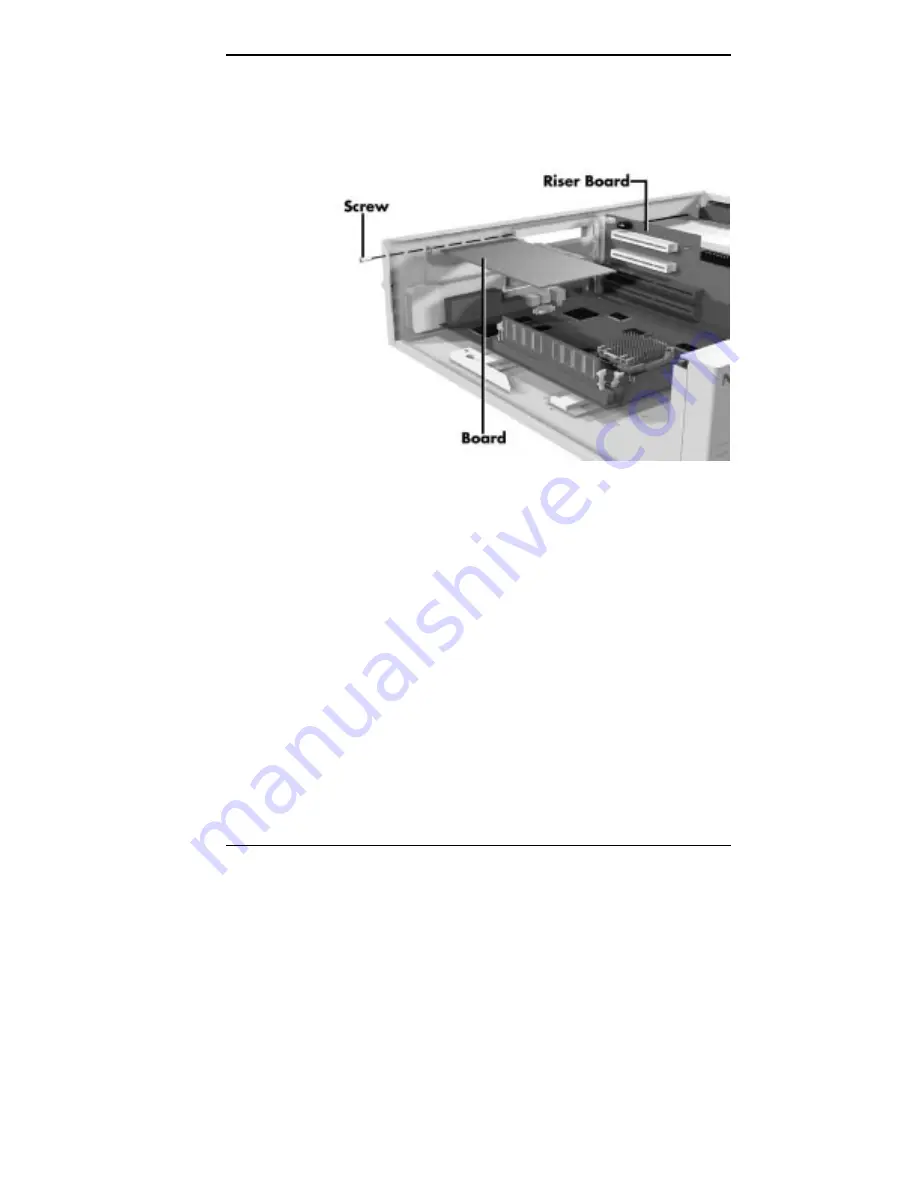
Installing Options 5-25
4.
Remove the screw that secures the board to the support
bracket. Set the screw aside (it is used to secure the slot
cover once the board is removed).
Removing an expansion board
5.
Pull the board out of the connector. Pull the board out of
the expansion slot.
6.
Replace the slot cover removed when the expansion
board was installed. Secure the cover with the screw.
7.
In a minitower system, replace the chassis floor (see
“Replacing the Minitower Chassis Floor”).
8.
Replace the system unit cover (see “Replacing the
Desktop Cover” or “Replacing the Minitower Cover”).
Содержание POWERMATE ENTERPRISE - 09-1997
Страница 19: ...1 4 Introducing Your Computer System controls and lamps desktop System controls and lamps minitower ...
Страница 34: ...Introducing Your Computer 1 19 Audio connectors desktop Audio connectors minitower ...
Страница 37: ...1 22 Introducing Your Computer Power supply features desktop Power supply features minitower ...
Страница 43: ...Using Your Computer 2 5 Keyboard features Windows 95 keys ...
Страница 146: ...5 18 Installing Options Installing Options 5 ...
Страница 147: ...Installing Options 5 19 Locating desktop expansion slots Locating minitower expansion slots ...
Страница 149: ...Installing Options 5 21 Removing a slot cover desktop Removing a slot cover minitower ...
Страница 156: ...Installing Options 5 27 Installing Options 5 ...
Страница 168: ...5 38 Installing Options Installing Options 5 ...
Страница 185: ...5 54 Installing Options Installing Options 5 ...
Страница 187: ...5 56 Installing Options Removing the front panel desktop Removing the front panel minitower ...
















































