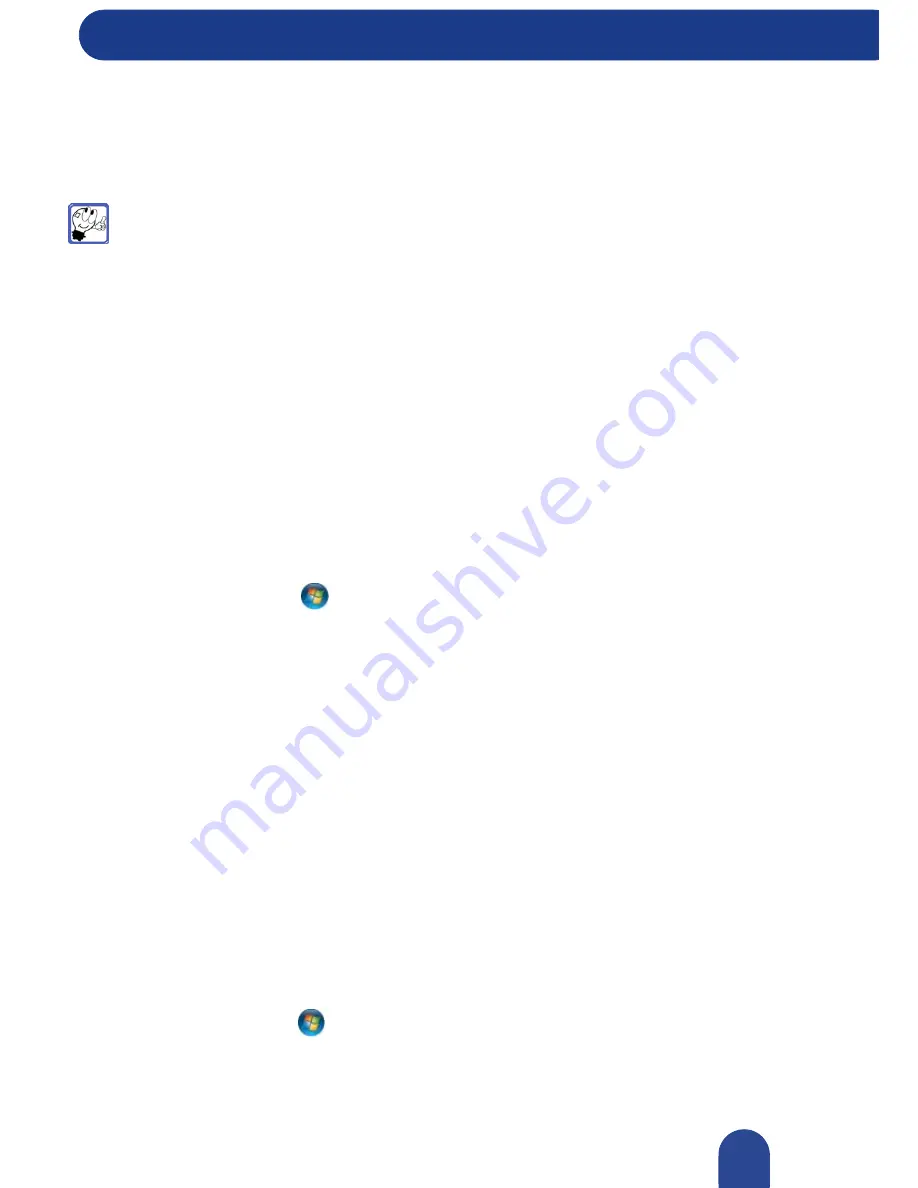
Software and Utilities
© 2007-2009, NEC Computers S.A.S. All rights reserved.
In the
Taskbar
tab, put a check mark in front of
Show Quick Launch
to add shortcuts to your
favourite software applications or directories in the task bar area located just to the right of the
Start
button.
In the
Notification area
tab, click
Customize
to change the notification area behaviour, for instance,
if you do not wish to take advantage of the feature that hides the seldom used notification icons.
Note:
If you wish to restore the
Volume
icon to the notification area, right click the task bar,
unlock it, click
Properties
and check the
Volume
box in the
Notification Area
tab of the
Properties
window.
Customizing the Desktop
If you were familiar with previous versions of Windows
®
, note that you can easily restore to the Desktop
the familiar
Documents
,
Computer
, and
Network
icons.
1.
Right-click anywhere on the Desktop and select
Personalize
in the pop-up window.
2.
In the
Personalization
window, click
Change desktop icons
on the left pane.
3.
In the
Desktop Icon Settings
window, check or uncheck the icons you wish to have on the Desktop.
4.
Click
Apply
and
OK
to close the window.
Establishing Passwords
To set passwords, you must first set user accounts. Each user can be assigned a different password, or no
password at all.
1.
Click the
Start
button
,
Control Panel
, and in
User Accounts and Family Safety
, click
Add or
remove user accounts
2.
Click
Create a new account
.
3.
Type a name for the account.
4.
Choose the account type:
•
Standard user
- Standard account users can use most software and change system settings that do
not affect other users or the security of the computer.
•
Administrator
- Administrators have complete access to the computer and can make any desired
changes. To help make the computer more secure, administrators are asked to provide their
password or confirmation before making changes that affect other users.
5.
Click
Create Account
.
6.
Click the account you just created, and click
Create a password
.
7.
Follow the on screen instructions, and when finished, click
Create Password
.
You will now be prompted for this password each time you log on to Windows
®
.
To be prompted for this password when you resume from Standby, follow the steps below:
1.
Click the
Start
button
,
Control Panel
, and
System and Maintenance
.
2.
In
Power Options
, click
Require a password on wakeup
.
66
















































