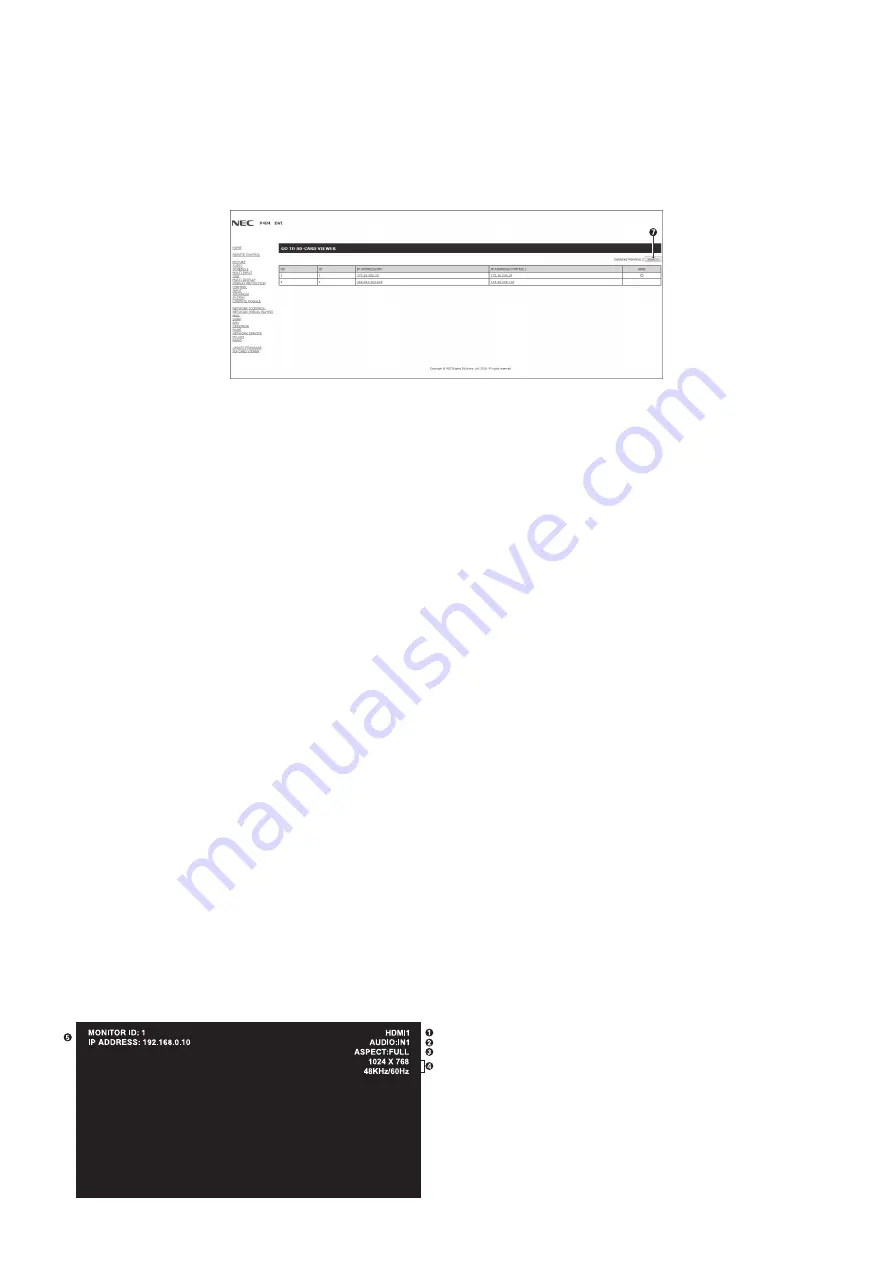
English-24
4. RELOAD.
Updates microSD memory card data.
5. THUMB/LIST.
The files can be displayed using either icons or thumbnails.
Displays description of the file or folder if you select thumb name or file name.
6. SORT.
Select sort type. The folders saved in the microSD are sorted based on what you selected for the sort type.
7. Connect to the other monitor’s SD-CARD VIEWER then open them.
By running the SEARCH, as described on the previous page, this window shows all compatible monitors on the same
network as the current monitor.
To open the other monitor’s web page in a new tab, right-click on its IP address. To open the other monitor’s web page in
a new window, left-click on its IP address.
Using CONTENTS COPY
You can copy all data saved in a USB storage device or saved in a shared folder, which is set in the connected computer or a
server, to a microSD memory card.
For copying shared folder data, please set SHARED FOLDER SETTINGS (See page 22) first.
1. Select CONTENTS COPY at the top screen of the Media Player.
2. Select a USB storage device or a folder.
3. Select OK to start copying. All data saved in the folder or device is copied to the microSD memory card and the original data
saved in the microSD memory card is deleted.
NOTE:
“Out of disk space” is displayed if the microSD memory card storage capacity is not enough to copy selected folders.
When contents copy has occurred, previous data that was saved in the microSD memory card is deleted.
Only devices connected to the monitor are shown.
When the monitor is copying a folder, the LED indicator blinks in red.
When the monitor is in this condition, do not eject the microSD memory card from the monitor and do not turn off the
monitor’s main power. Ejecting the microSD card or turning off the monitor while copying files may corrupt the data.
If you press the STANDBY button on the remote control or the POWER button on the monitor while the LED indicator
is blinking in red, the monitor goes to standby after completing the folder copy.
Using Emergency contents
In case of emergency sends a command to the monitor, from a computer connected to the monitor, to play the emergency
contents folder. Please create an EMERGENCY CONTENTS folder as a root folder in the microSD memory card that is
connected to the monitor.
Instructions for the EMERGENCY CONTENTS can be found on the CD included with the monitor. The file is called
“External_control.pdf”.
Information OSD
The Information OSD provides information such as: Input Source, Picture Size, etc.
Press the DISPLAY button on the remote to bring up the Information OSD.
H
A
Input name
B
Audio input name
C
Picture aspect
D
Input Signal Information
E
Communication Info
















































