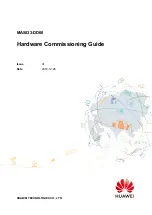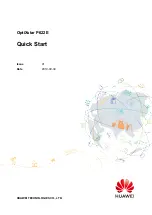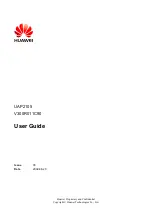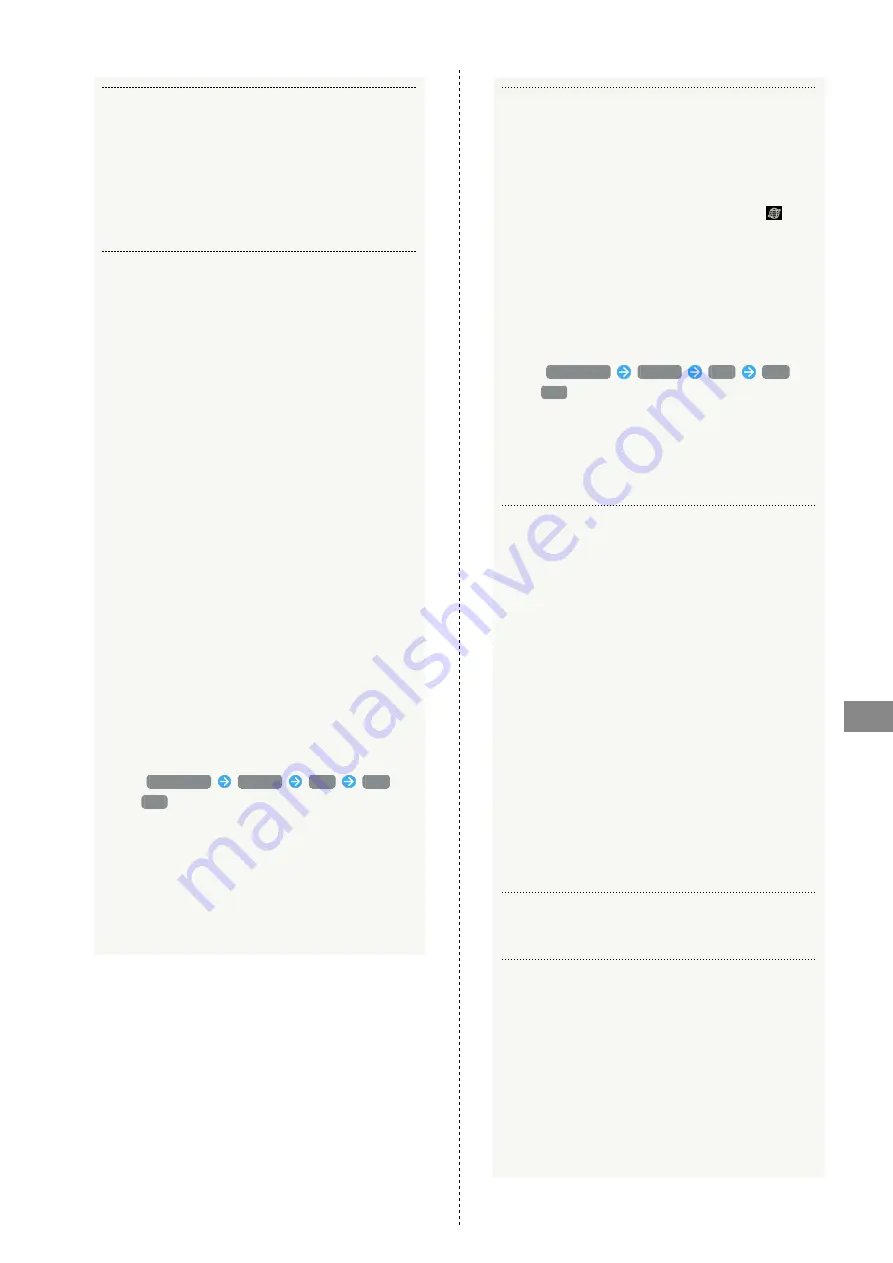
211
Appendix
A201NE
Q.
Unable to connect Wi-Fi Spot
A.
Confirm that access point to be connected is compatible
with Wi-Fi router. For specifications of access point, see
access point user guide.
A.
Confirm that Wi-Fi Spot settings such as password
(Encryption Key) are properly made. For details about
settings, see "
."
Q.
Transmission fails
A.
The incoming signal strength may be poor. Move to where
signal is stronger.
A.
Check Wi-Fi router's battery level. If Battery level is
low, charge Battery with PC using USB Cable (sample) or
AC Charger (sold separately).
A.
Confirm that Wi-Fi router and PC are properly connected
via WLAN or USB Cable (sample).
A.
If Wi-Fi router is connected via WLAN to a WLAN device,
temporarily power off Wi-Fi router, then power it on
again.
A.
If Wi-Fi router is connected using USB Cable (sample),
remove Wi-Fi router from PC, then reconnect.
A.
If Wi-Fi router is connected using LAN Cable via Cradle
(sold separately), remove Wi-Fi router from PC, then
reconnect.
A.
Some WLAN devices may stop when no data transfer is
made for a certain period of time. See WLAN device user
guide.
A.
Check that there are no other access points or
interfering equipment around.
A.
Wi-Fi router supports Protected Management Frames
(PMF) that strengthens communication security, but
connection may fail depending on the WLAN device
to be connected. In that case, in the displayed menu,
set
Quick Menu
Setting
LAN
PMF
to
OFF
(Do not use), or in Web UI, for the "Owner
SSID settings" or "Guest SSID settings," in "Advanced
Settings," set "Protected Management Frame Function
(PMF)" to OFF. For details, see "
"
A.
If problem persists, restart PC, then reconnect to Wi-Fi
router.
Q.
Transmission from WLAN device connected to Wi-Fi
router fails
A.
Confirm that USIM Card is recognized.
A.
Confirm that Wi-Fi router is properly connected to the
Internet. When connected to the Internet, the icon which
means mobile networks connection completed (
)
appears in Home Screen.
A.
Data traffic is unavailable during Wi-Fi router software
update. Try to connect after software is updated.
A.
Wi-Fi router supports Protected Management Frames
(PMF) that strengthens communication security, but
connection may fail depending on the WLAN device
to be connected. In that case, in the displayed menu,
set
Quick Menu
Setting
LAN
PMF
to
OFF
(Do not use), or in Web UI, for the "Owner
SSID settings" or "Guest SSID settings," in "Advanced
Settings," set "Protected Management Frame Function
(PMF)" to OFF. For details, see "
Q.
Transmission speeds feel slow
A.
The incoming signal strength may be poor. Move to where
signal is stronger.
A.
The condition of the network may be poor. Wait a while,
and then try again.
A.
Interference with nearby WLAN device etc. may occur.
Change the WLAN channel being used by Wi-Fi router or
connect with USB Cable (sample), and then try again. For
details about changing WLAN channel that is used, see
"
Owner SSID/Guest SSID Common Settings
."
A.
Using TV, radio or microwave oven may cause
interference with signal reception of Wi-Fi router. Use
them apart from Wi-Fi router or turn them off to check
if they interfere with Wi-Fi router signal reception.
A.
If temperature of Wi-Fi router remains high for a long
time, communication may be restricted. Try to connect
after a while.
A.
If Wi-Fi router is covered with cover or case, remove it.
Q.
Forgot PIN code/Unknown PUK Code/USIM Card is locked
A.
Q.
USIM Card is not recognized/recognized as an invalid
USIM Card
A.
Make sure USIM Card is inserted correctly. For details,
see "
A.
Check USIM Card for warping.
A.
Check USIM Card IC chip for scratches/corrosion.
A.
Dirt on USIM Card (particularly on IC chip) may prevent
recognition. Clean it with a soft cloth.
A.
If problem persists, contact "
Содержание A201NE
Страница 1: ...A201NE User Guide ...
Страница 2: ......
Страница 8: ...6 ...
Страница 18: ...16 Power Off Long press for about 3 seconds until the Power Option screen appears Power Power OFF Power is off ...
Страница 36: ...34 ...
Страница 40: ...38 ...
Страница 44: ...42 ...
Страница 112: ...110 Layout of the Settings Screen Item Description ...
Страница 121: ...119 Settings Using Web UI A201NE Traffic Counter Traffic Counter screen appears ...
Страница 122: ...120 Set each item in Monthly Counter Apply Monthly Counter is set Click Reset to reset Traffic Counter ...
Страница 124: ...122 Wi Fi Spot Wi Fi Spot screen appears ...
Страница 128: ...126 Set the items in Owner SSID Guest SSID Common Settings Apply The items common to Owner SSID and Guest SSID are set ...
Страница 130: ...128 Owner SSID Guest SSID Common Settings Owner SSID Settings Owner SSID Settings screen appears ...
Страница 133: ...131 Settings Using Web UI A201NE Wi Fi Settings Guest SSID Guest SSID settings screen appears ...
Страница 134: ...132 Set Wireless Function to ON Set items in Guest SSID settings Apply Guest SSID setting items are set ...
Страница 140: ...138 WPS Settings WPS Settings screen appears ...
Страница 143: ...141 Settings Using Web UI A201NE ECO Settings The ECO Settings screen appears ...
Страница 144: ...142 Set each item in ECO Settings Apply ECO Settings are set ...
Страница 146: ...144 Set Screen Lock Passcode Function to ON Enter Screen Lock Passcode Apply Screen Lock Passcode Function is set ...
Страница 150: ...148 LAN Settings LAN Settings screen appears ...
Страница 153: ...151 Settings Using Web UI A201NE IPv4 Packet Filter Settings IPv4 Packet Filter Settings screen appears ...
Страница 154: ...152 Select the target interface Select Add IPv4 Packet Filter Settings Add screen appears ...
Страница 157: ...155 Settings Using Web UI A201NE IPv6 Packet Filter Settings IPv6 Packet Filter Settings screen appears ...
Страница 158: ...156 Select the target interface Select Add IPv6 Packet Filter Settings Add screen appears ...
Страница 167: ...165 Settings Using Web UI A201NE ...
Страница 168: ...166 Other Setting items are set ...
Страница 177: ...175 Settings Using Web UI A201NE Confirmation Update The latest version of the software appears ...
Страница 185: ...183 Settings Using Web UI A201NE Exit Home Screen appears ...
Страница 188: ...186 Open ...
Страница 189: ...187 Settings Using Web UI A201NE PIN Authentication ...
Страница 196: ...194 Restart Confirmation screen appears OK ...
Страница 197: ...195 Settings Using Web UI A201NE OK Wi Fi router restarts ...
Страница 200: ...198 ...
Страница 203: ...201 Settings Using Web UI A201NE Connection History Connection History screen appears ...
Страница 206: ...204 Check UPnP Info IP address and port number appear ...
Страница 208: ...206 Check notifications Notification is shown You can delete notifications by selecting them and then clicking Delete ...
Страница 210: ...208 Manual A website on which the manual is available is opened ...
Страница 232: ...230 ...
Страница 235: ......