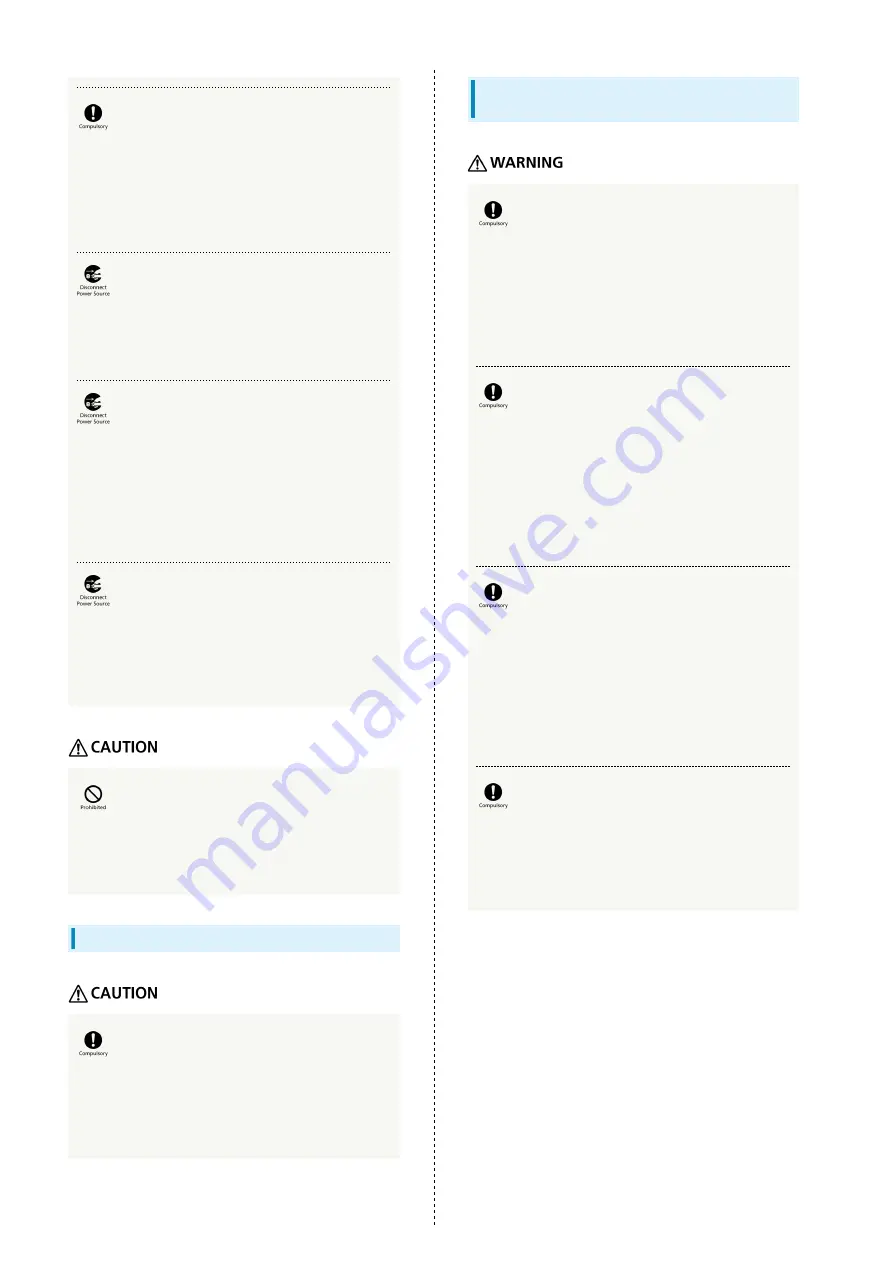
224
If charging terminal is bent or otherwise
deformed, stop using AC Charger immediately.
Do not fix the deformed shape to use it.
May cause short circuit, resulting in fire, burns, injury,
electric shock, etc.
Unplug power cable if you are not going to use it.
If power cable is left plugged in, it may cause fire, burns,
injury, electric shock, etc.
If liquid such as water (drinking water, sweat,
seawater, urine of pets, etc.) gets on equipment,
immediately disconnect the power plug from an
outlet.
Liquid on equipment may result in short-circuit causing fire,
burns, electric shock, etc.
Disconnect power plug from outlet before
cleaning.
Cleaning with power plug connected may cause fire, burns,
electric shock, etc.
Do not touch AC Charger (sold separately) for
long periods with it connected to outlet.
May cause burns.
USIM Card
When handling USIM Cards, be careful of the cut
surface so as not to hurt your body parts such as
fingers.
Cut surface may be sharp and may cause injury, etc.
Wi-Fi Router Use & Electronic Medical
Equipment
Persons with an electric medical device such
as an implanted pacemaker or implanted
cardioverter defibrillator should keep Wi-Fi
router at least 15 cm away from the device.
Wi-Fi router radio waves may affect the electric medical
device.
When using electric medical equipment
(other than implanted cardiac pacemakers/
defibrillators) outside medical facilities,
check with the equipment manufacturer for
information about the effects of radio waves.
Wi-Fi router radio waves may affect electric medical
equipment.
Power Wi-Fi router off so as not to emit radio
waves when it is difficult to keep distance of at
least 15 cm from others such as in a crowd.
There may be someone who has an electric medical device
such as implanted pacemaker or implanted cardioverter
defibrillator around you. Wi-Fi router radio waves may
affect the electric medical device.
Follow medical facility rules regarding use of
Wi-Fi router in facilities.
Wi-Fi router radio waves may affect electric medical
equipment.
Содержание A201NE
Страница 1: ...A201NE User Guide ...
Страница 2: ......
Страница 8: ...6 ...
Страница 18: ...16 Power Off Long press for about 3 seconds until the Power Option screen appears Power Power OFF Power is off ...
Страница 36: ...34 ...
Страница 40: ...38 ...
Страница 44: ...42 ...
Страница 112: ...110 Layout of the Settings Screen Item Description ...
Страница 121: ...119 Settings Using Web UI A201NE Traffic Counter Traffic Counter screen appears ...
Страница 122: ...120 Set each item in Monthly Counter Apply Monthly Counter is set Click Reset to reset Traffic Counter ...
Страница 124: ...122 Wi Fi Spot Wi Fi Spot screen appears ...
Страница 128: ...126 Set the items in Owner SSID Guest SSID Common Settings Apply The items common to Owner SSID and Guest SSID are set ...
Страница 130: ...128 Owner SSID Guest SSID Common Settings Owner SSID Settings Owner SSID Settings screen appears ...
Страница 133: ...131 Settings Using Web UI A201NE Wi Fi Settings Guest SSID Guest SSID settings screen appears ...
Страница 134: ...132 Set Wireless Function to ON Set items in Guest SSID settings Apply Guest SSID setting items are set ...
Страница 140: ...138 WPS Settings WPS Settings screen appears ...
Страница 143: ...141 Settings Using Web UI A201NE ECO Settings The ECO Settings screen appears ...
Страница 144: ...142 Set each item in ECO Settings Apply ECO Settings are set ...
Страница 146: ...144 Set Screen Lock Passcode Function to ON Enter Screen Lock Passcode Apply Screen Lock Passcode Function is set ...
Страница 150: ...148 LAN Settings LAN Settings screen appears ...
Страница 153: ...151 Settings Using Web UI A201NE IPv4 Packet Filter Settings IPv4 Packet Filter Settings screen appears ...
Страница 154: ...152 Select the target interface Select Add IPv4 Packet Filter Settings Add screen appears ...
Страница 157: ...155 Settings Using Web UI A201NE IPv6 Packet Filter Settings IPv6 Packet Filter Settings screen appears ...
Страница 158: ...156 Select the target interface Select Add IPv6 Packet Filter Settings Add screen appears ...
Страница 167: ...165 Settings Using Web UI A201NE ...
Страница 168: ...166 Other Setting items are set ...
Страница 177: ...175 Settings Using Web UI A201NE Confirmation Update The latest version of the software appears ...
Страница 185: ...183 Settings Using Web UI A201NE Exit Home Screen appears ...
Страница 188: ...186 Open ...
Страница 189: ...187 Settings Using Web UI A201NE PIN Authentication ...
Страница 196: ...194 Restart Confirmation screen appears OK ...
Страница 197: ...195 Settings Using Web UI A201NE OK Wi Fi router restarts ...
Страница 200: ...198 ...
Страница 203: ...201 Settings Using Web UI A201NE Connection History Connection History screen appears ...
Страница 206: ...204 Check UPnP Info IP address and port number appear ...
Страница 208: ...206 Check notifications Notification is shown You can delete notifications by selecting them and then clicking Delete ...
Страница 210: ...208 Manual A website on which the manual is available is opened ...
Страница 232: ...230 ...
Страница 235: ......










































