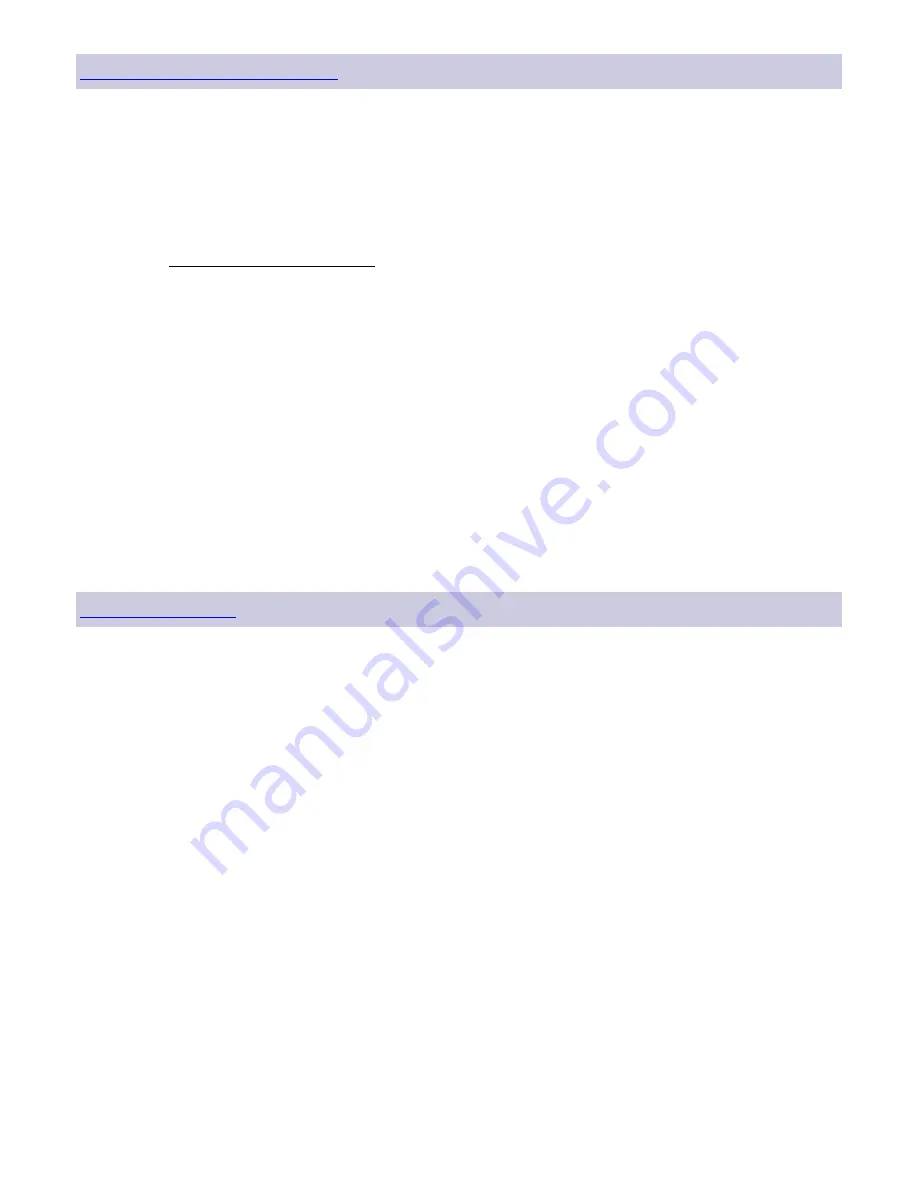
iii
Declarations of Conformity
Legal Statement
NDS sells its products through other medical device manufacturers, distributors and resellers and therefore, purchasers of this NDS
product should consult with the entity through which this product was originally purchased regarding the terms of any applicable
product warranties provided by such entity, if any.
NDS neither assumes nor authorizes any person to assume for it any other liabilities in conjunction with and/or related to the sale and/or
use of its products. To ensure proper use, handling and care of NDS products, customers should consult the product specific literature,
instruction manual, and/or labeling included with the product or otherwise available.
Customers are cautioned that system configuration, software, the application, customer data and operator control of the system, among
other factors, affect the product’s performance. While NDS products are considered to be compatible with many systems, specific
functional implementation by customers may vary. Therefore, suitability of a product for a specific purpose or application must be
determined by the consumer and is not warranted by NDS.
NDS SPECIFICALLY DISCLAIMS ALL WARRANTIES OF ANY KIND, WHETHER EXPRESS, IMPLIED AND/OR STATUTORY, INCLUDING,
BUT NOT LIMITED TO WARRANTIES OF MERCHANTABILITY, FITNESS AND/OR OF SUITABILITY FOR A PARTICULAR PURPOSE, AND
NON-INFRINGEMENT WITH RESPECT TO ALL NDS PRODUCTS OR SERVICES. ANY AND ALL OTHER WARRANTIES,
REPRESENTATIONS AND/OR GUARANTEES, OF ANY TYPE, NATURE OR EXTENT, BE IT IMPLIED, EXPRESS AND/OR WHETHER
ARISING UNDER OR AS A RESULT OF ANY STATUTE, LAW, COMMERCIAL USAGE, CUSTOM, TRADE OR OTHERWISE, ARE HEREBY
EXPRESSLY EXCLUDED AND DISCLAIMED.
NDS, its suppliers and/or distributors are not liable, directly or by way of indemnity for any special, incidental, consequential, punitive,
exemplary or indirect damages, including but not limited to alleged damages for delayed shipment, non-delivery, product failure, product
design or production, inability to use such products or services, loss of future business (lost profits), or from any other cause, whatsoever,
in connection with or arising from the purchase, sale, lease, rental, installation or use of such NDS products, these terms and conditions, or
with respect to any the terms of any agreement which incorporates these terms and conditions.
SOME JURISDICTIONS DO NOT ALLOW EXCLUSIONS AND DISCLAIMERS OF CERTAIN WARRANTIES OR LIMITATIONS OF LIABILITY,
SO THE LIMITATIONS AND/OR EXCLUSIONS, SET FORTH HEREIN, MAY NOT APPLY. IN THAT EVENT LIABILITY WILL BE LIMITED TO
THE GREATEST EXTENT PERMITTED BY LAW IN THE SUBJECT JURISDICTION.
The information provided in this document, including all designs and related materials, is the valuable property of NDS and / or its
licensors and, as appropriate, they reserve all patent, copyright, and other proprietary rights to this document, including all design,
manufacturing reproduction, use, and sales rights thereto, except to the extent said rights are expressly granted to others.
FCC and Council Directives of European Standards:
This device complies with Part 15 of FCC rules and 93/42/EEC of the Council Directives of European Standards Directive as amended by
2007/47/EC. Operation is subject to the following two conditions: (1) This device may not cause harmful interference, and (2) this device
must accept any interference received, including interference that may cause undesirable results.
1. Use the specified cables with this device so as not to interfere with radio and television reception. Use of other cables and / or
adapters may cause interference with other electronic equipment.
2. This equipment has been tested and found to comply with the limits pursuant to FCC part 15 and CISPR 11. This equipment
generates, uses and can radiate radio frequency energy and, if not installed and used in accordance with the instructions, may cause
harmful interference to radio communications.
IEC:
This equipment has been tested and found to comply with the limits for medical devices to the IEC 60601-1-2. These limits are designed to
provide reasonable protection against harmful interference in a typical medical installation. This equipment generates, uses and can
radiate radio frequency energy and, if not installed and used in accordance with the instructions, may cause harmful interference to other
devices in the vicinity.
FCC, Council Directives of European Standards and IEC:
There is no guarantee that interference will not occur in a particular installation. If this equipment does cause harmful interference to radio
or television reception, which can be determined by turning the equipment off and on, the user is encouraged to try to correct the
interference by one or more of the following measures:
•
Reorient or relocate the receiving antenna.
•
Increase the separation between the equipment and receiver.
•
Connect the equipment into an outlet on a circuit different from that to which the receiver is connected.
•
Consult your dealer or an experienced radio/TV technician for help.
Accessory equipment connected to this monitor must be certified according to the respective IEC Standards (i.e., IEC 60950-1) for data
processing equipment and IEC 60601-1 for medical equipment). Furthermore, all configurations shall comply with the system standard,
IEC 60601-1-1. Anyone who connects additional equipment to the signal input part or signal output part configures a medical system, and
is therefore responsible that the system complies with the requirements of system standard IEC 60601-1-1. Whoever is responsible for
securing the monitor to a system needs to insure that the mounting equipment used with this display complies to IEC standard 60601-1. If
in doubt, consult the technical services department or your local representative.
Содержание ConductOR
Страница 1: ...User manual E n g l i s h OR Informatics System...
Страница 2: ......
Страница 4: ......
Страница 58: ...51 Drawing and Dimensions 11...
Страница 65: ......






















