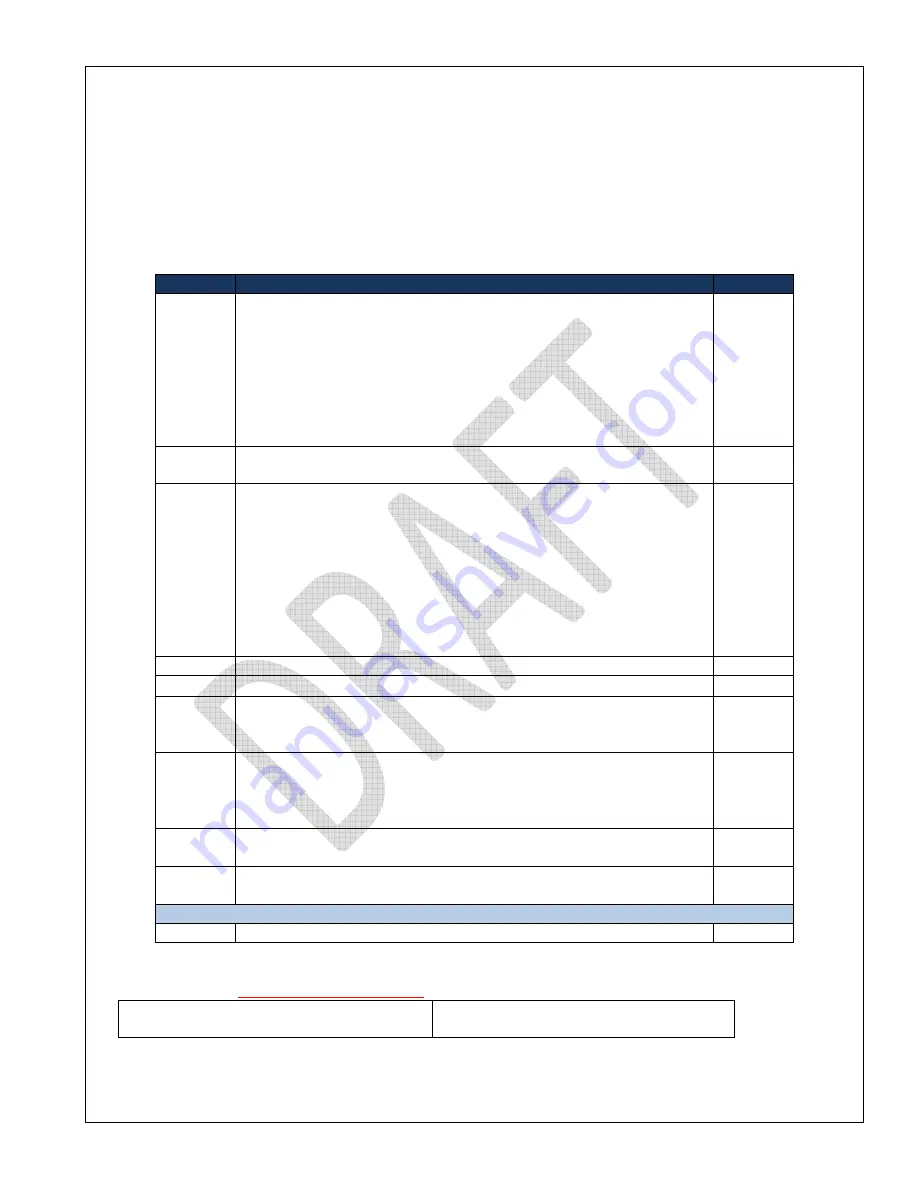
NCR P1235 e*SmartClock Installation Guide, Ver. 1.1
US-IT Restaurant Architecture Team
Page 6 of 37 12/6/16
6.
e*SmartClock Contents Checklist
•
Unpack the e*SmartClock solution box & strip plastic from the new equipment’s
•
Check for any damage during shipment, Report damage (if any) immediately to the shipping company
•
Make sure the items in the carton match your order
6.1
Wall Mount Contents Checklist – Provided
The following contents must be available before the Installation process can begin.
Quantity
Item Description
Checklist
1
NCR P1235 (7745-3100-0069) e*SmartClock with integrated biometric
reader,
•
12" LCD, PCAP Touch
•
Motherboard Braswell Quad N3160
•
Memory, 4GB Base DDR3
•
2.5 inch; 60GB SSD
•
No Stand
•
Windows Embedded POSReady 7 (32bit)
1
Digital Persona: U4500 Fingerprint Reader - U.are.U® 4500 Reader
(Integrated)
1
Low profile wall-mount assembly kit (7761-K003) containing:
•
Wall Mount Bracket
•
Monitor Mount Bracket
•
AC Adapter Bracket
•
Power Brick Bracket; 2 - #8 screws
•
Biometric Finger Reader Mounting HW
•
Hardware Bag - Hardware Bag for bracket assembly and mounting
plate
•
Metric Hardware Bag - Used to mount display
4
3 ft. Panduit Wire Raceway (JS130WR) - 7182-K101-V001
1
50' Yellow CAT5e Pre-Terminated Patch Cord (50UTPYL) - 7182-K102-V001
1
Epson TM-L90 Plus, with parallel and USB I/F with Power Brick
(C31C414A9972) - 7182-0094-9905
Note: Printer is optional but may be required due to State regulations.
1
Epson TM-L90 Printer Bracket (MWBP) - only required if printer is ordered -
7182-K107-V001
•
Wall Mount Printer Bracket
•
Hardware Bag
1
Industrial Velcro Strips (Dual Lock), 1" x 3” (12 pieces / 6 pairs) - 7182-
K103-V001
1
USB ‘A’ to USB ‘B’ printer cable, 3 ft. - only required if printer is ordered -
7182-K104-V001
e*SmartClock Manuals
1
e*SmartClock documentation manuals
6.2
Parts Not Included
Parts
not
included,
but will need to be purchased
:
•
Screws for studs
Depending on wall type, screws or lag bolts
are acceptable.







































