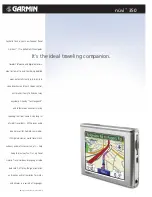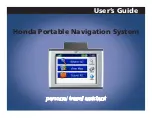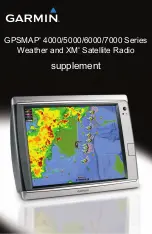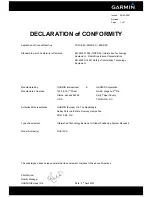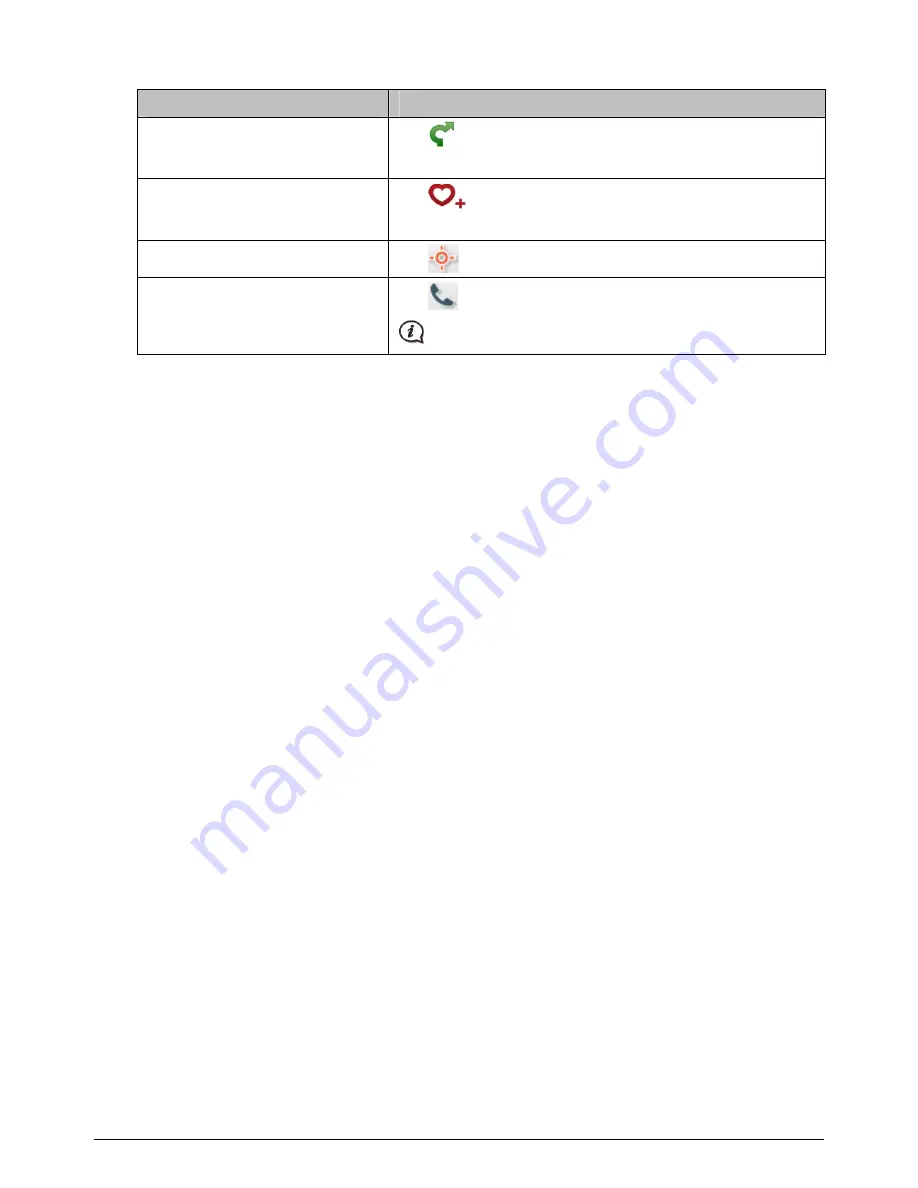
35
3.
Complete the following:
If you want to …
Then …
calculate the route and start
navigating,
tap
.
The
Map
screen will display.
save the location as a favourite,
tap
.
The location will be saved in My Places immediately.
explore the map,
tap
.
place a phone call to the POI,
tap
.
This feature is not available on all models.