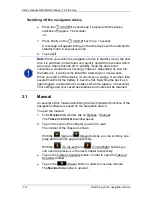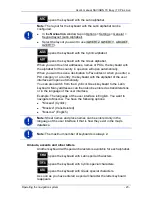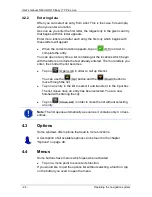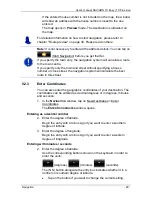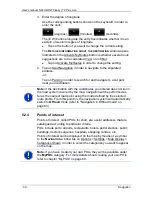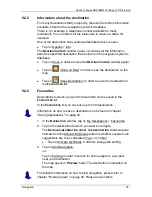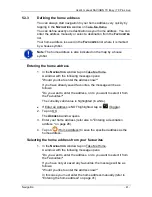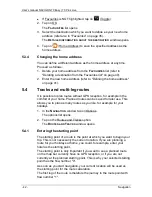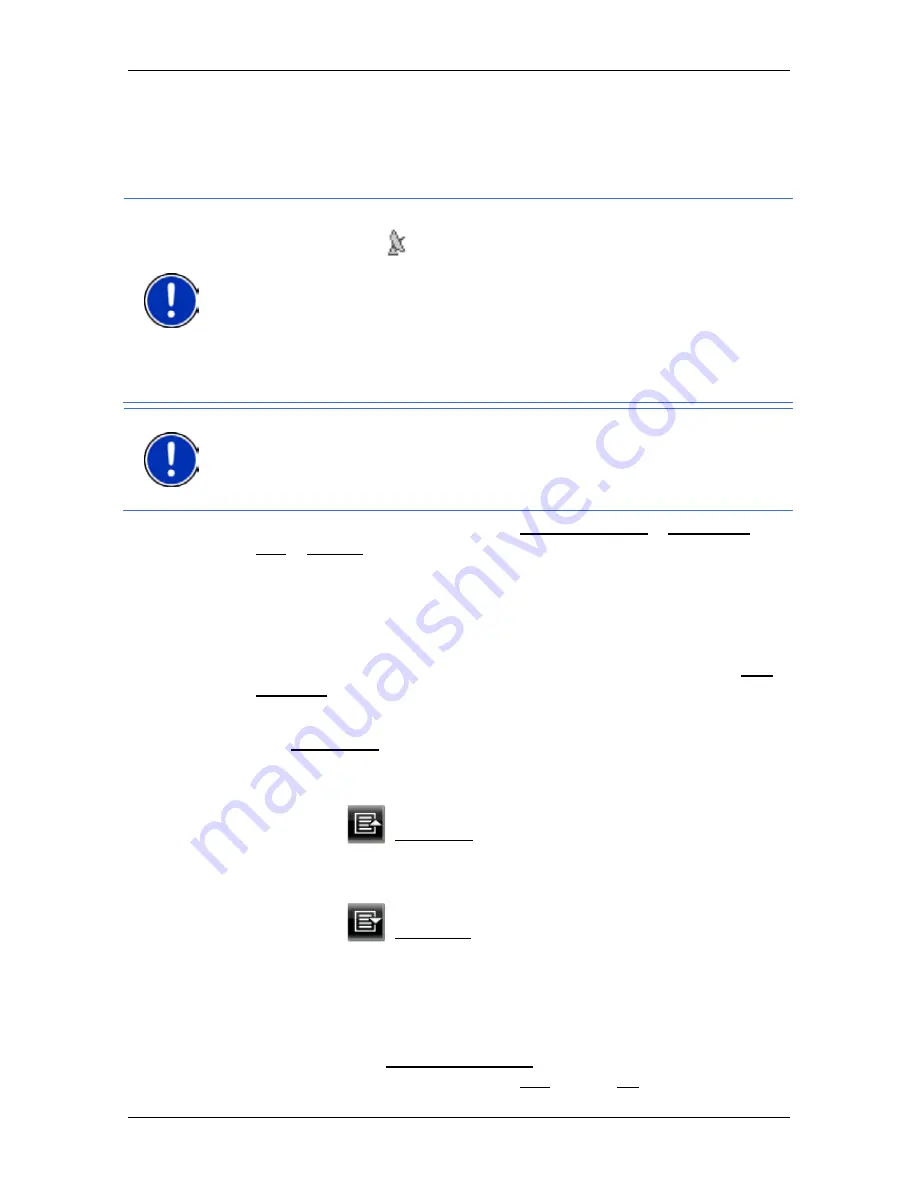
User’s manual NAVIGON 70 Easy | 70 Plus Live
Navigation
- 31 -
POI nearby
POIs nearby are POIs located within a certain radius of your current
location. This means you can always find the nearest petrol station for
example, no matter where you are.
Note:
GPS reception must be good enough for determining your
position. Check the
(GPS Ready) symbol to see whether GPS
reception is good enough.
If GPS reception is not good enough, the system will look for POIs near
the last known position. If there is no last known position, the
POI
Nearby
function will not be available.
For more details refer to the chapter "Initialising the GPS receiver" on
page 25.
Note:
The Direct Access section offers 3 categories of POI from the
current vicinity which can be searched for quickly and without additional
entry.
For more details refer to the chapter "Direct access to POI" on page 34.
1. In the
N
AVIGATION
window tap on New Destination > Search for
POI > Nearby.
The
POI
N
EARBY
window opens.
2. Select a category from which you would like to find a POI.
Categories in which no destinations are available nearby cannot be
selected.
If sub-categories exist for the category you have selected, the Sub
Category list opens.
3. Select the sub-category from which you would like to select a POI.
The Destination list opens. It contains the nearest POIs in the
specified category, sorted by distance.
4. If the list is very long:
►
Tap on
(Close List).
The keyboard appears.
►
Enter a number of letters from the destination.
►
Tap on
(Open List).
The list now contains only those destinations which begin with the
letters entered.
5. Tap on the name of the destination.
The
D
ETAILED INFORMATION ABOUT THE DESTINATION
window opens.
Indicated on the Activate MyRoutes button is whether several route
suggestions are to be calculated (Yes) or not (No).