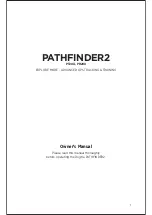User’s manual NAVIGON 25xx Explorer
IV
Table of contents
User’s manual
5.2
Specifying a destination ........................................................................21
5.2.1
Specifying the country in which the destination is situated .....21
5.2.2
Entering a destination address ...............................................22
5.2.3
Enter Coordinates ...................................................................23
5.2.4
Points of interest .....................................................................24
5.2.5
Information about the destination............................................28
5.2.6
Favourites ...............................................................................29
5.2.7
Last Destinations ....................................................................29
5.2.8
Imported Addresses: Outlook / Internet ..................................30
5.2.9
Navigating home .....................................................................31
5.2.10
Selecting destinations on the map ..........................................31
5.2.11
Route preview .........................................................................32
5.3
Managing destinations ..........................................................................34
5.3.1
Saving destinations.................................................................34
5.3.2
Defining the home address .....................................................34
5.4
Multi-leg routes or tracks.......................................................................35
5.4.1
Entering the starting point .......................................................35
5.4.2
Entering route points...............................................................36
5.4.3
Editing route points .................................................................36
5.4.4
Managing routes .....................................................................37
5.4.5
Loading routes or tracks .........................................................37
5.4.6
Calculating and displaying routes ...........................................38
5.4.7
Simulating routes ....................................................................38
5.4.8
Route preview .........................................................................39
6
Options.................................................................................................40
7
Working with the map.........................................................................43
7.1
Selecting the navigation map ................................................................43
7.2
Map in Standard mode..........................................................................44
7.3
Map in Preview mode............................................................................45
7.4
Map in Navigation mode .......................................................................46
7.4.1
Navigation in Vehicle mode ....................................................46
7.4.2
Navigation in Pedestrian mode ...............................................50
7.4.3
Navigation in Track mode .......................................................53
7.4.4
Navigation in Offroad mode ....................................................53
7.4.5
Map options in Navigation mode.............................................54
7.4.6
Quitting navigation ..................................................................54
7.5
Map in Destination search mode...........................................................54
7.5.1
Operating in Destination search mode....................................55