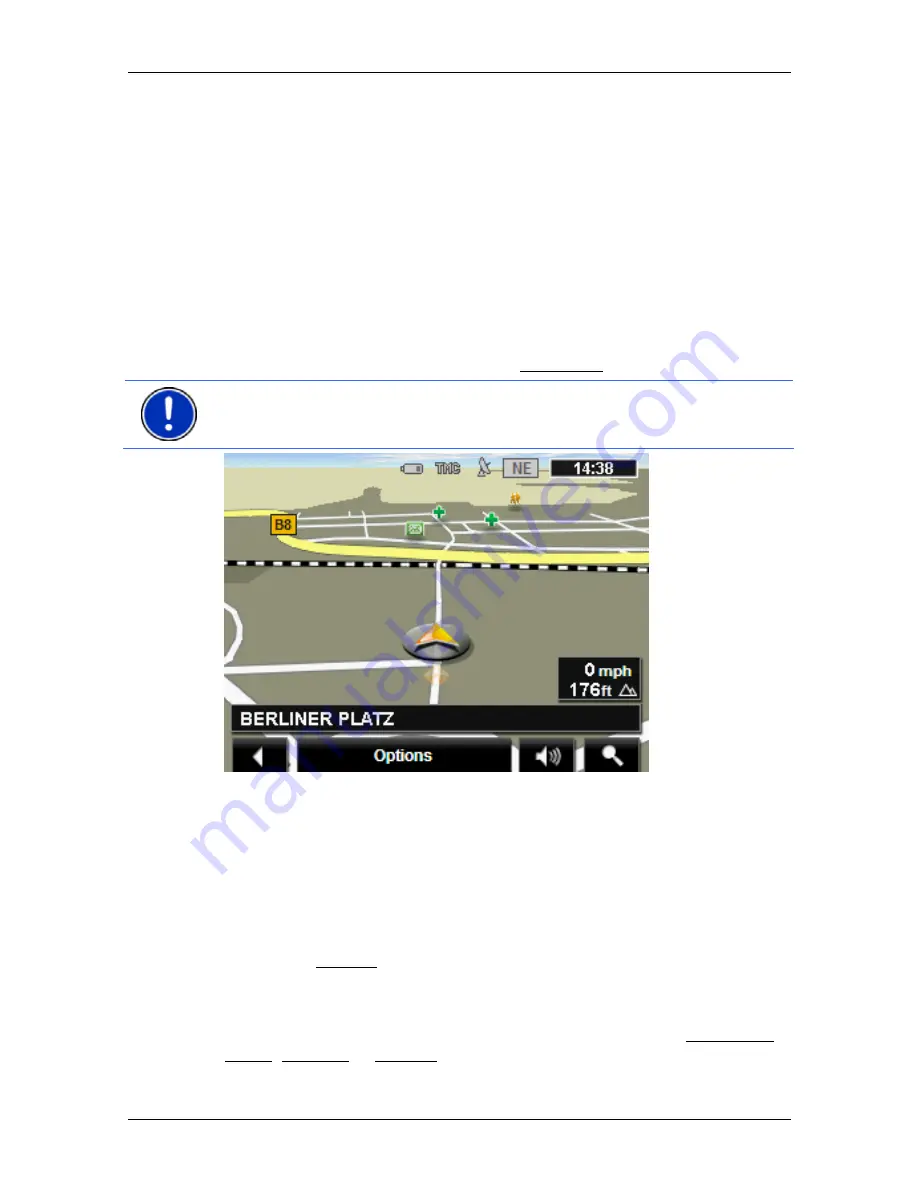
User’s manual NAVIGON 25xx Explorer
- 44 -
Working with the map
7.2
Map in Standard mode
The map is always in
Standard
mode when you are not navigating,
have not calculated a route and are not searching for a destination on
the map.
Under the following circumstances the map switches automatically to
Standard
mode:
►
You begin a trip while the
N
AVIGATION
window is open. The switch
takes place after only a short while.
►
You reach the destination of a navigation in
Vehicle
mode.
To open the map:
►
In the
N
AVIGATION
window tap on Show Map.
Note:
If GPS reception is not good enough to establish your location, the
map will be opened in
Destination search
mode.
The following features are typical for this view:
►
Indicated in the middle of the lower third is your current position
(orange arrow). The map view follows your movements so that your
position is always visible on the screen.
►
The scale of the map changes according to your speed.
Map options in Standard mode
►
Tap on Options. A window with several buttons opens.
The most important functions for navigation can be reached via buttons
with symbols.
Other functions are found by tapping on one of the buttons Destination,
Route, Services or General.






























