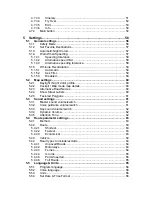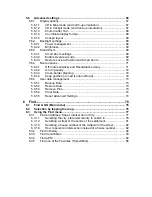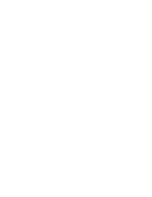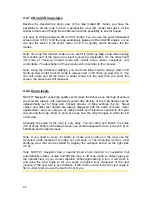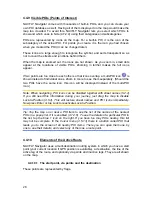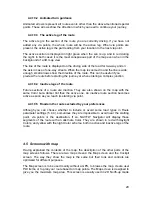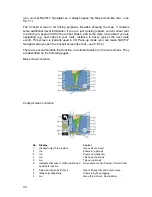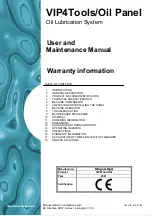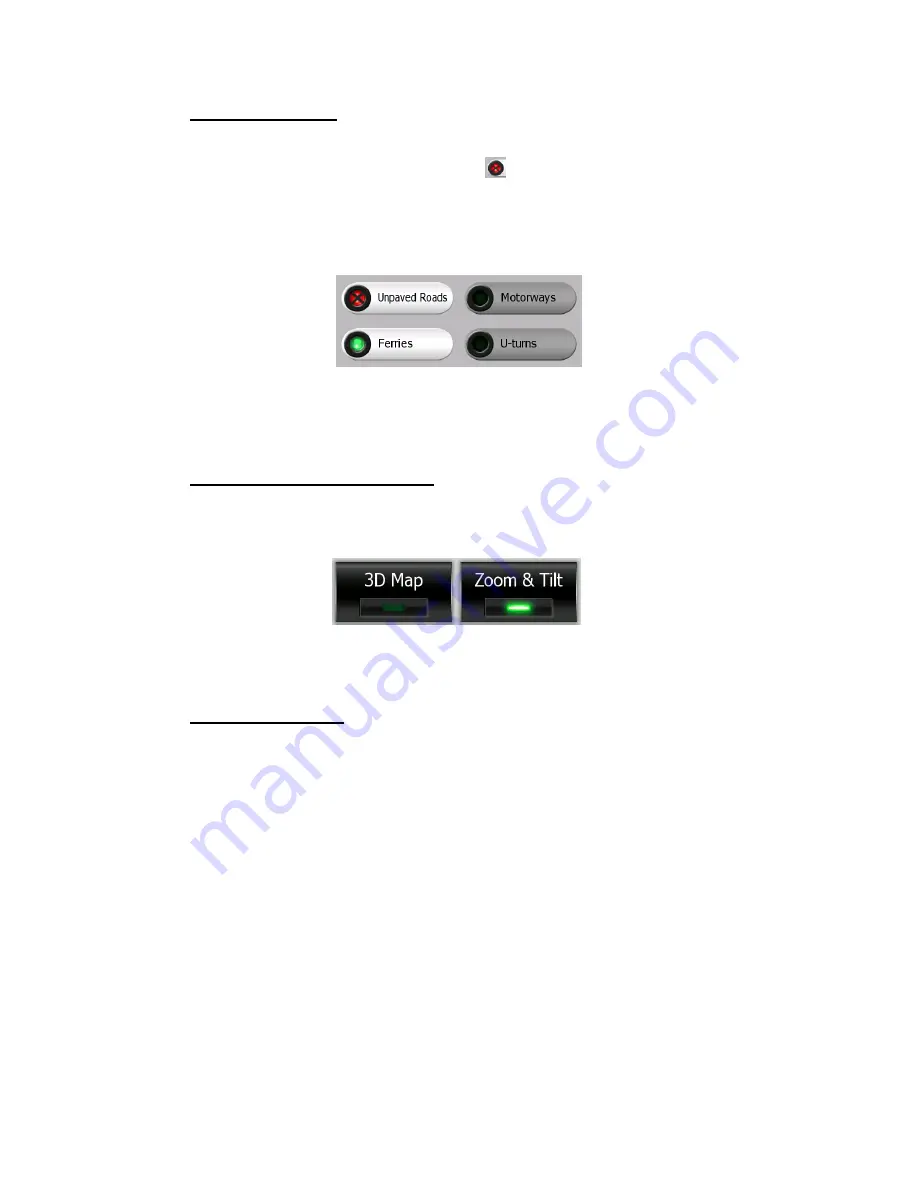
16
3.2.5 Special switches
Some switches behave differently. Instead of being dark when not selected, the light
turns red and the lamp becomes crossed out (
) to emphasize the prohibition of use.
Furthermore the switches used for the road types (to be included or avoided when
planning a route) in the Route Parameters screen (5.4.4) cannot be changed for
some vehicle types. When such a vehicle is selected, not only the lamp but also the
whole line becomes inactive and dark.
Use these buttons the same way as you would other switches. Tap them anywhere
to toggle between the enabled and disabled states.
3.2.6 Switches in the Quick menu
The switches of the Quick menu (4.7.2) behave as normal switches but they look
different in order to fit in with the other menu buttons.
Tap the button to toggle between the enabled and disabled states.
3.2.7 Virtual keyboards
NAVFLY Navigator is designed in a way that you only need to enter letters or
numbers when it is inevitable. In these cases a full screen keyboard pops up that can
easily be operated with your fingertips. You can choose between a separate ABC
and numeric keypad, or a set of QWERTY-type keyboards that contain both letters
and numbers. NAVFLY Navigator will remember your last choice and offer it the next
time you need to enter data.
The alphabetic keyboards in NAVFLY Navigator do not contain special characters,
because you do not need to enter accents when searching for a destination. Type
only the base letters (the letter most similar to the accented one) and NAVFLY
Navigator will search for all their combinations in the database (e.g. for the street
‘Néfrue’ you only need to type ‘Nefrue’, and the rest is done by the program).
When you type in POI or track log names, NAVFLY Navigator will automatically turn
all initials into capitals to create names that look pleasant.