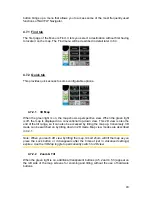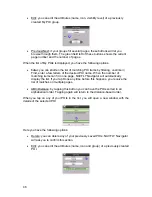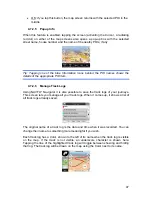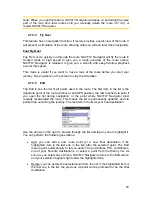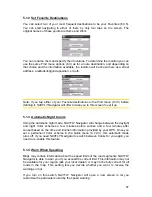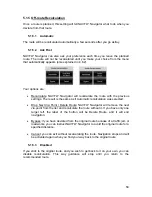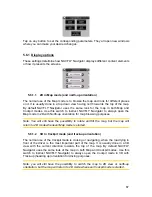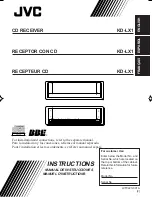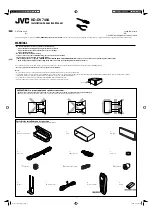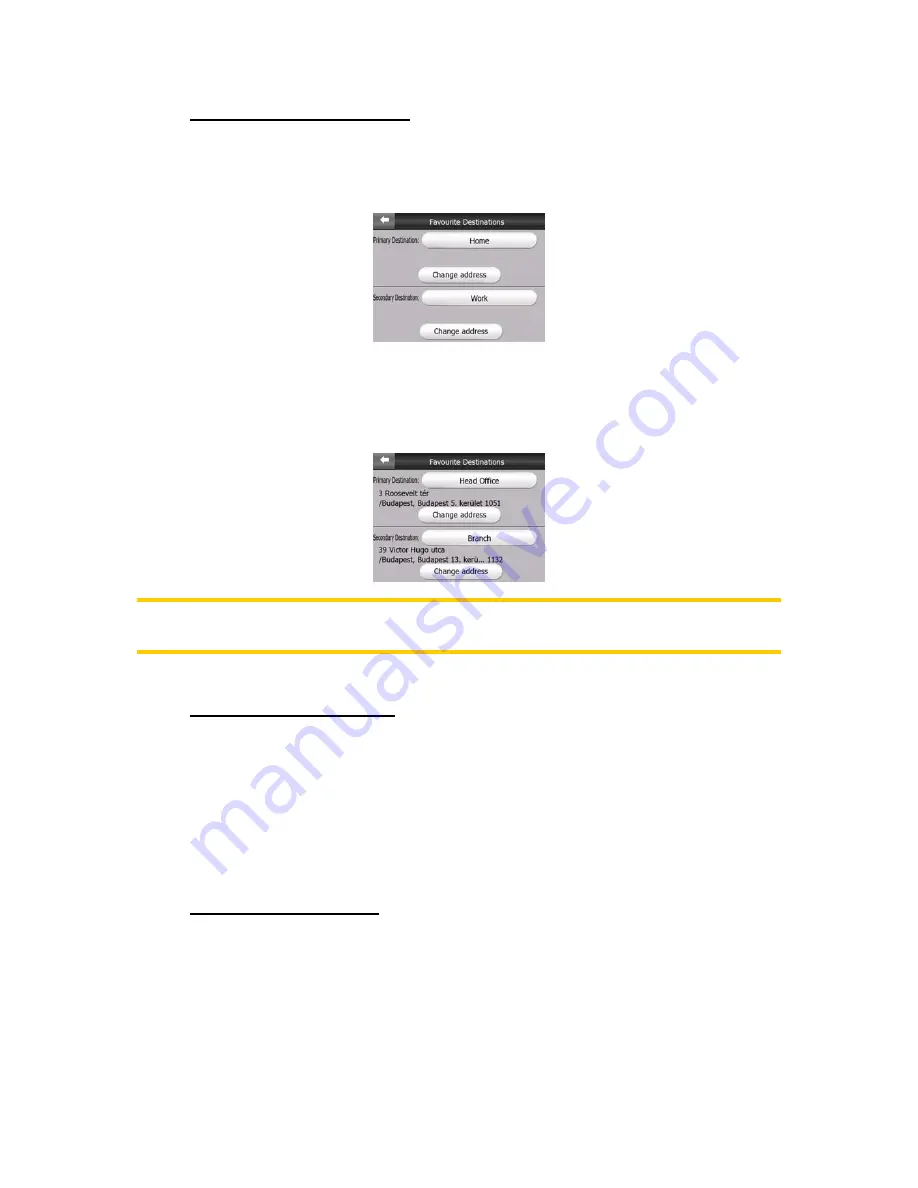
57
5.1.2 Set Favorite Destinations
You can select two of your most frequent destinations to be your Favorites (6.3.5).
You can start navigating to either of them by only two taps on the screen. The
original names of these points are Home and Work.
You can rename them and specify their locations. To determine the location you can
use the same Find menu options (6.3) as for a route destination, and depending on
that choice and the information available, the location will be shown here as a street
address, a latitude/longitude position, or both.
Note: If you tap either of your Favorite destinations in the Find menu (6.3.5) before
defining it, NAVFLY Navigator will offer to take you to this screen to set it up.
5.1.3 Automatic Night Colors
Using the automatic night mode, NAVFLY Navigator will change between the daylight
and night Color schemes a few minutes before sunrise and a few minutes after
sunset based on the time and location information provided by your GPS. Once you
set a permanent Color scheme in the Quick menu (4.7.2.3), this automatic mode
turns off. If you need NAVFLY Navigator to switch between Colors for you again, you
need to re-enable this feature.
5.1.4 Warn When Speeding
Maps may contain information about the speed limits of the road segments. NAVFLY
Navigator is able to warn you if you exceed the current limit. This information may not
be available for your region (ask your local dealer) or may not be fully correct for all
roads in the map. This setting lets you decide whether you want to receive the
warnings or not.
If you turn on this switch, NAVFLY Navigator will open a new screen to let you
customise the parameters used by the speed warning.