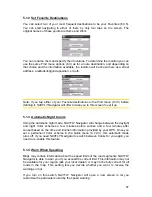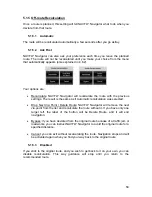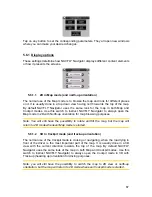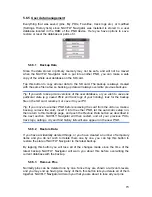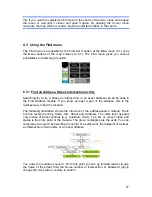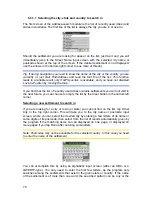68
5.6.1.3
Zoom in after find
When this switch is turned off, NAVFLY Navigator will centre the map to the location
selected in Find but will not change the zoom level. If you turn this switch on,
NAVFLY Navigator will also zoom in to the selected point.
The zoom level in this case depends on the type of object you have searched for. For
example in the case of a city search, the zoom level will show you the whole
settlement or at least a significant part of it around its centre. Selecting a POI, a
junction or an exact address will give you a closer look with only a few streets on the
display.
5.6.1.4
Coordinate display format
Positions are sometimes displayed with their addresses, and sometimes with their
coordinates. This setting lets you choose between displaying coordinates in degrees
(dd.dddddd); degrees and minutes (dd mm.mmm); or degrees, minutes and seconds
(dd mm ss.s).
Note: the coordinate display mode is independent from the coordinate input in Find
menu. You can use all three formats freely on the coordinate input screen.
5.6.1.5 Cockpit
layout
There are three route data fields at the bottom of the Cockpit screen. Their content is
fixed in Cruise mode (when there is no active route), but for Navigation mode you
can change their content here. The available values are listed in 4.5.15.
5.6.2 Backlight settings
Here you can set how the PND backlight behaves when using NAVFLY Navigator.
5.6.2.1 Power
management
At the top of the screen you can set how the backlight will behave when the screen
has not been touched for a while.
Backlight always on
You can choose to have the lights always on.