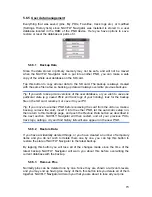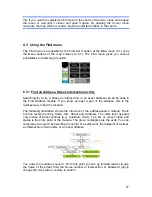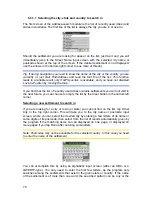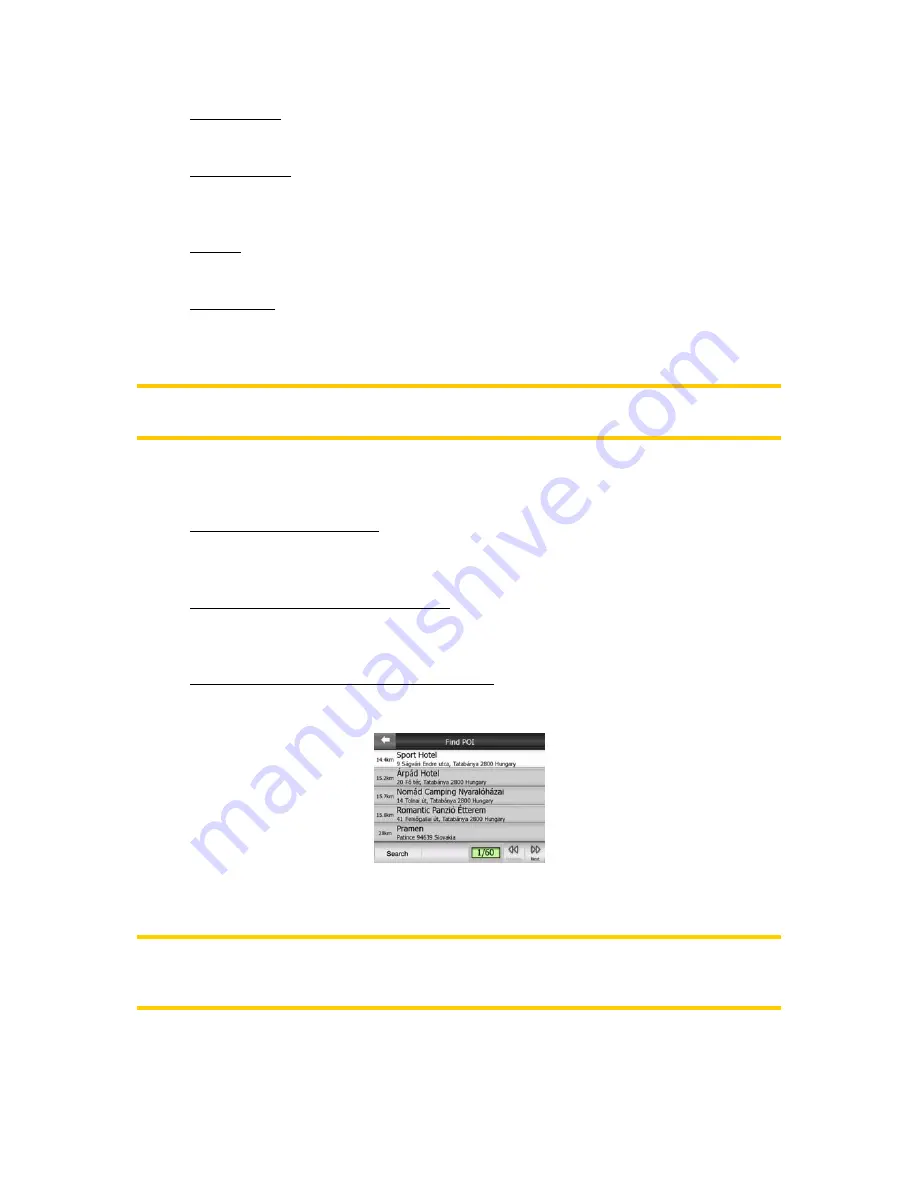
85
•
Coordinates: you can specify a latitude/longitude pair to be the centre of the
search.
•
GPS
Position: the search will be carried out around the current location given
by the GPS if it is available. If no GPS position is available, the last known
GPS position (grey arrow on the map) will be used.
•
Cursor: the search will be carried out around the previously selected map
point.
•
Destination: the search will be carried out around the destination of your
current route.
The current selection is always shown in the green field at the top of the page.
Note: The default reference point for POI search is the current GPS position, if it is
available, or the Cursor, when there is no reliable GPS position.
Once you have set the reference point, you have the following options on the Find
POI screen:
•
Search in POI subgroups: highlight one of the POI groups by tapping or using
the direction buttons, then press Enter or tap it again to see the list of
subgroups. Using the same action you can move deeper into subgroups.
•
Filter from all the POIs of that level: tapping the Filter button will bring up a text
input screen to let you narrow the list of POIs. If you tap Filter in the list of
subgroups, you will only search in the group you are already in.
•
See all POIs of the current group in a list: tapping the All button opens the list
of all points in the group or subgroup you are already in. Use the Next and
Previous buttons to browse through the list.
Search results are ordered by their distance from the given reference point (nearest
first).
Note: In the case of POI items that you have created, you can also see the results in
alphabetical order. Push the button with the label ABC that appears between Filter
and the page number.
Once the desired POI item is selected, NAVFLY Navigator will show its details.