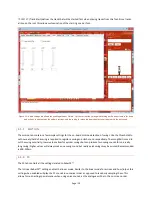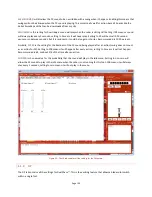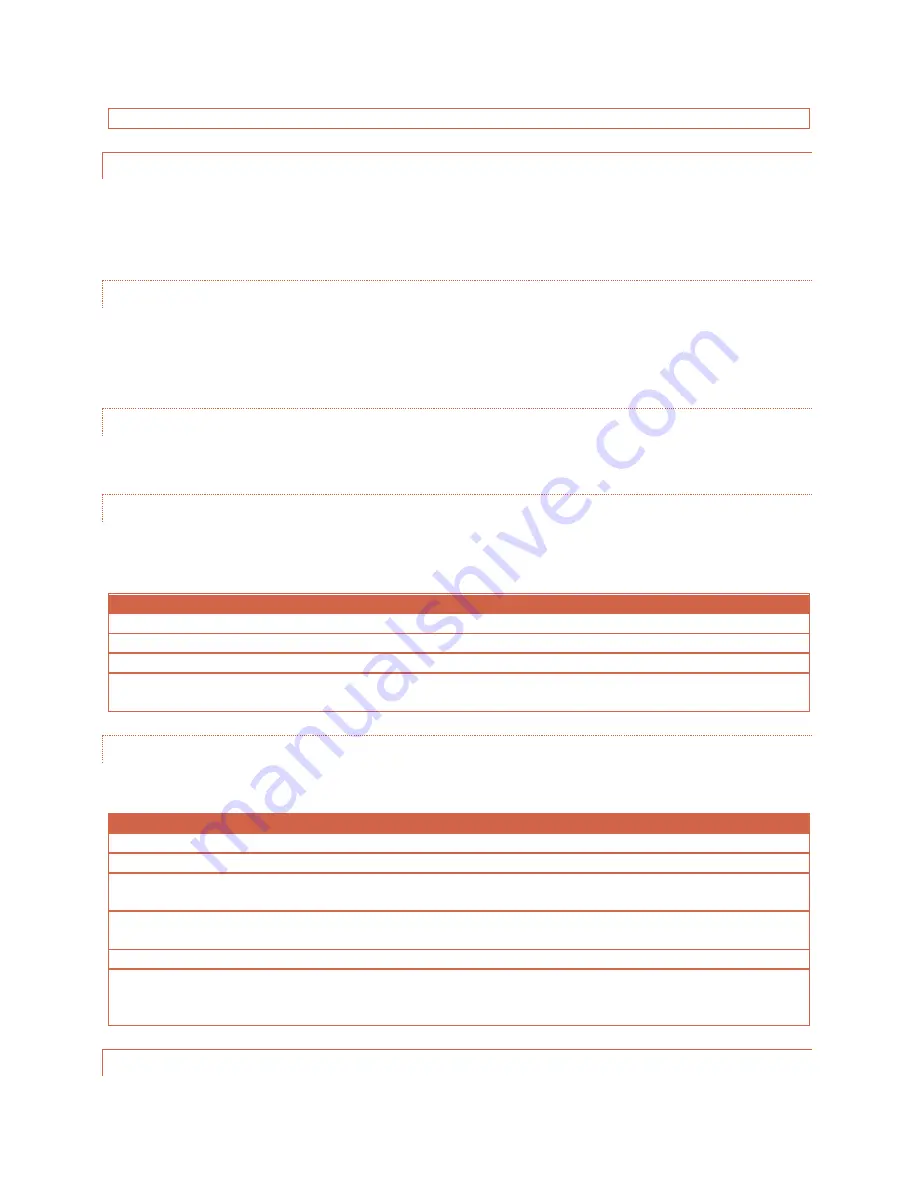
Page | 39
Main Button
MAIN +/-
Press/Latch
This will enter the current app.
6.4.1.
COLOR EDITOR
The Color Editor is an exciting Saber Apps™ that allows editing of all the colors for every font on the saber. This
allows easy adjusting of colors selected from the Config Editor, and it even allows completely swapping the colors
without having to remove the SD card!
6.4.1.1.
ENTERING COLOR EDITOR
To enter the Color Editor, make sure the saber is off by inserting the killkey or switching the master kill switch to
off. Then, press and hold the aux button and remove the kill key or flip the kill switch to on. Keep holding the aux
button until the Color Editor intro is played.
6.4.1.2.
COLOR EDITOR INTERACTIVITY
The following subsections go over how to interact with the color editor.
6.4.1.3.
COLOR EDITOR MENU
The color editor has a menu similar to the menu in Igniter™. This menu is used to navigate the fonts to select the
one to edit.
Entry
Label
Action
Description
Aux Button
AUX +/-
Press
Advances to the next font.
Main Button
MAIN +/-
Press/Latch
This button will activate the saber for editing.
Aux Button
AUX +/-
Hold
Plays the instructions.
Aux Button
AUX +/-
Hold + Point
down
Enters the Saber Apps™ menu.
6.4.1.4.
COLOR EDITOR EDITING
Once a font is selected the Color Editor is in editing mode for that font. From here all the changes can be made.
Entry
Label
Action
Description
Aux Button
AUX +/-
Press
Increments/decrements the current color value by 10.
Aux Button
AUX +/-
Hold
Changes between incrementing and decrementing.
Swing saber
NA
Swing + Hold
Aux Button
Change the action being edited between: Blade, Clash, Blast,
and DualPhase™.
Rotate saber
NA
Rotate
Rotating the saber will change between the 3 colors blue,
green, and red.
Hit saber/Blade CS
Clash
Increments/decrements the current color by 1.
Main Button
MAIN+/-
Hold/Unlatch Holding or unlatching the main button will cause the
retraction sound to play and all changes made to this font will
be saved to disk.
6.4.2.
MOTION EDITOR