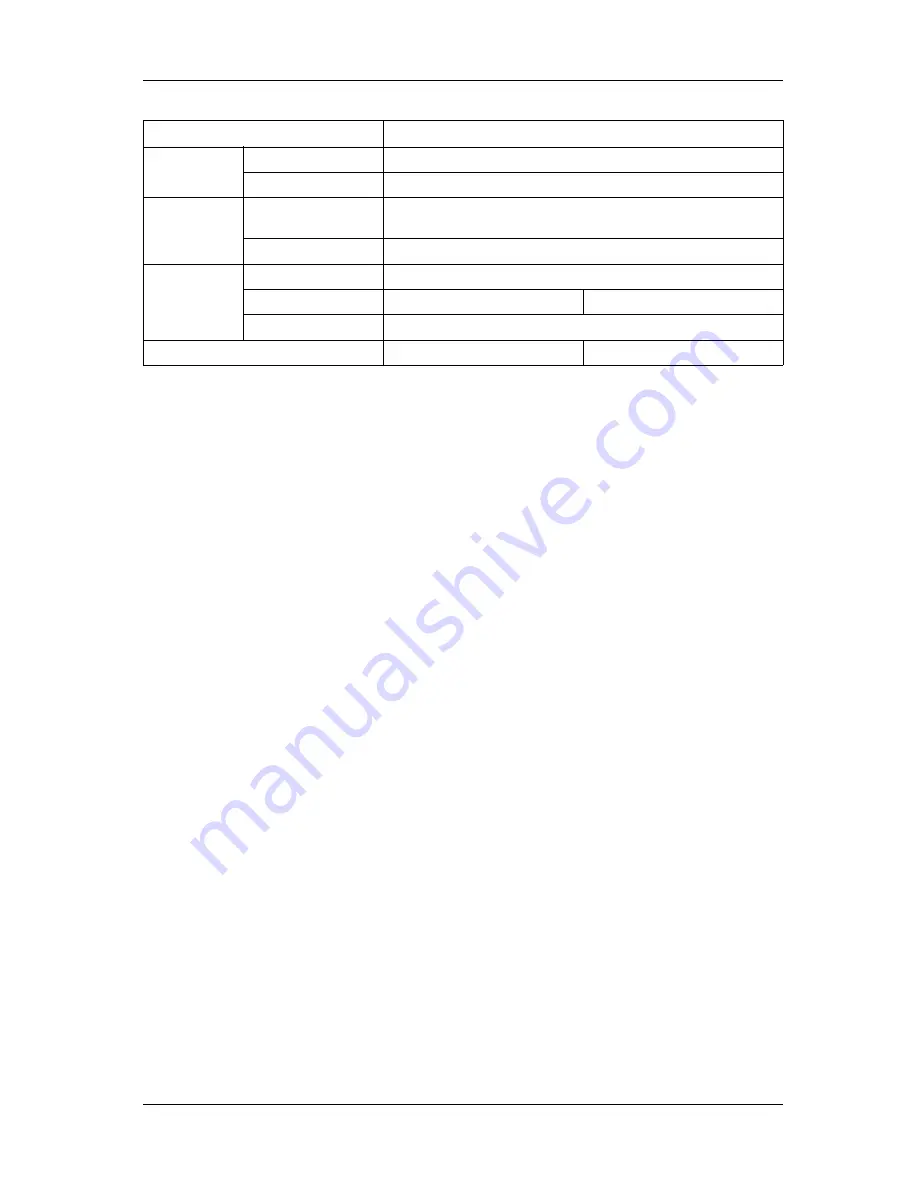
VJ-1628TD, VJ-2628TD OPERATION MANUAL
8 Appendix
8-3
Power
Power voltage
AC 90 V to AC 132 V / AC 198 V to AC 264 V
Frequency
50 Hz/60 Hz ± 1 Hz
Power
consumption
Printing
VJ-1628TD 200W
VJ-2628TD 300W
Standby
Under 45 W
Outer diameter
Height
1262mm (including the stand)
Width
2698mm
3708mm
Depth
950mm
Weight
198 kg
250 kg
Items
Specification
Содержание VJ-1628TD
Страница 1: ......
Страница 2: ......
Страница 8: ...About this Manual VJ 1628TD VJ 2628TD OPERATION MANUAL 6...
Страница 20: ...1 Safety instructions VJ 1628TD VJ 2628TD OPERATION MANUAL 1 8 2 3 4 5 No Types of warning labels...
Страница 32: ...2 Product overview VJ 1628TD VJ 2628TD OPERATION MANUAL 2 12...
Страница 56: ...3 Before using VJ 1628TD VJ 2628TD OPERATION MANUAL 3 24 1 Release the tension roller No Name 1 Tension roller...
Страница 109: ...VJ 1628TD VJ 2628TD OPERATION MANUAL 3 Before using 3 77...
Страница 160: ...4 Handling the printer VJ 1628TD VJ 2628TD OPERATION MANUAL 4 32 5 Press the Enter key on the operation panel...
Страница 164: ...4 Handling the printer VJ 1628TD VJ 2628TD OPERATION MANUAL 4 36...
Страница 256: ...7 Troubleshooting VJ 1628TD VJ 2628TD OPERATION MANUAL 7 18...
Страница 262: ...8 Appendix VJ 1628TD VJ 2628TD OPERATION MANUAL 8 6...
Страница 273: ......
Страница 274: ......






























