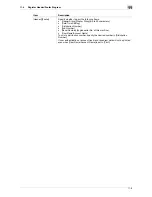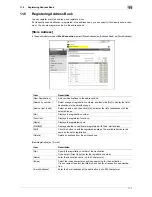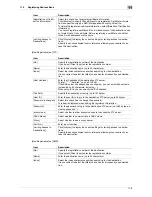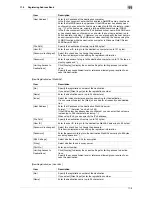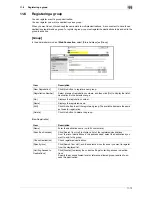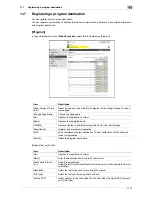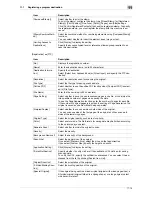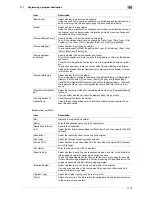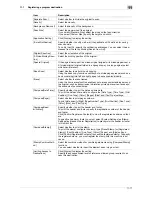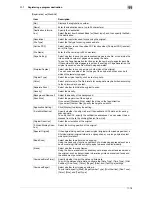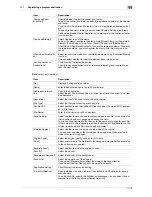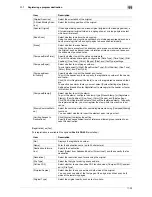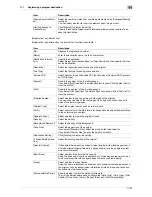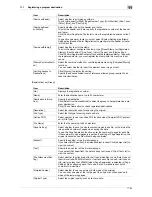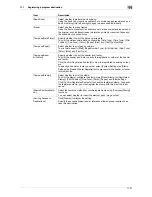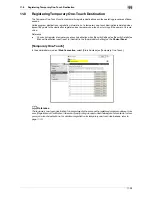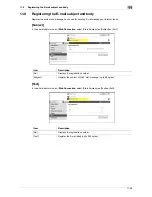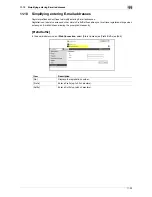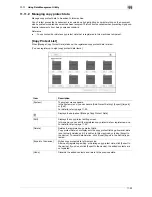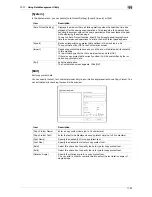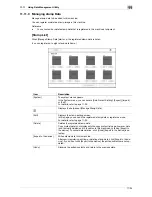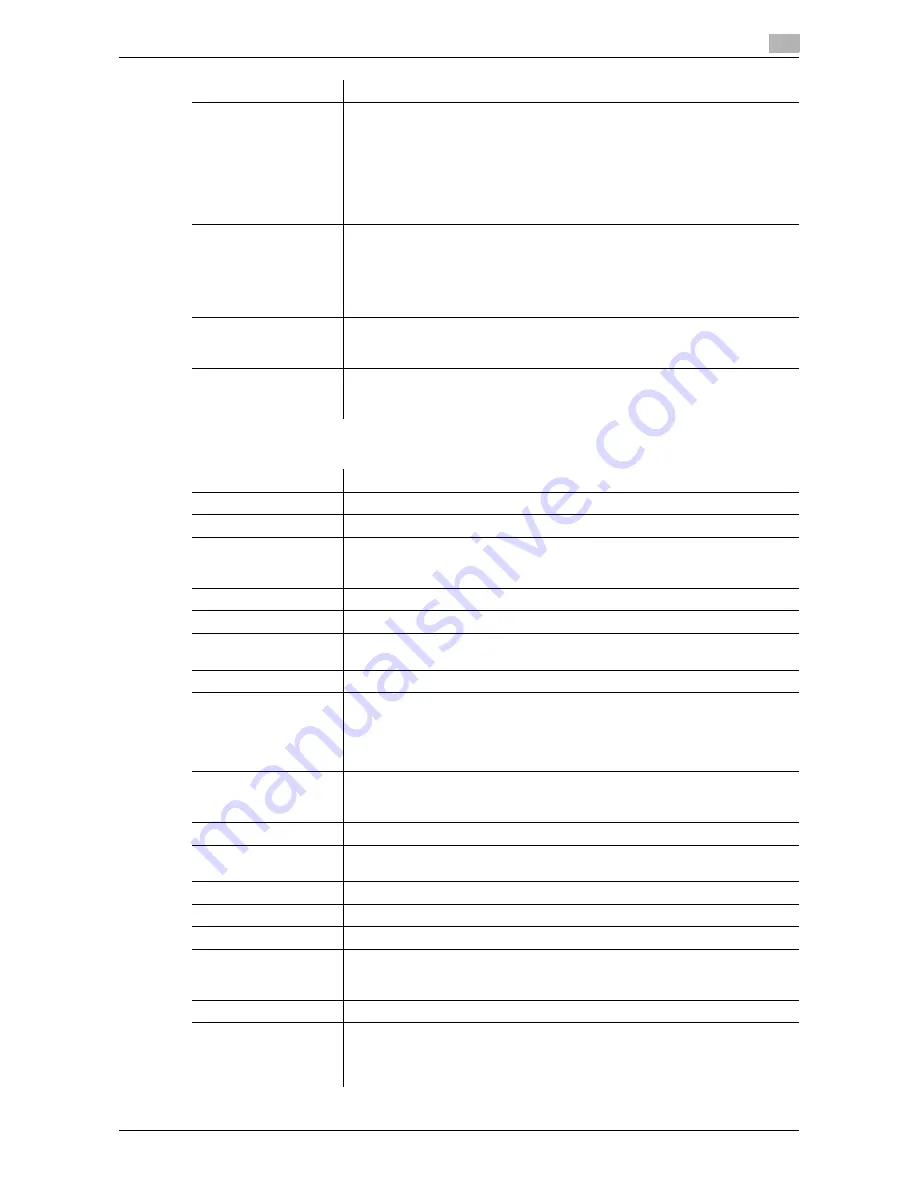
11-19
11.7
Registering a program destination
11
[Registration]
ö
[User Box]
[Compose(Head-
er/Footer)]
Specify whether to print the header and footer.
To print the header and footer, specify the registration number of the header
and footer.
Click [Confirm Registered Contents] to view the registered headers and foot-
ers.
To specify a header or footer, you must select [System Settings]
ö
[Stamp
Settings]
ö
[Header/Footer Registration] to pre-register the header or footer
in this machine.
[Compose(Stamp)]
Select whether to print the stamp.
To print the stamp, configure the stamp type ([Preset Stamp] or [Registered
Stamp]), [Print Position], [Fine-Tune], [Color], [Pages], and [Size] settings.
Click [Confirm Registered Contents] to check the registered stamp. To specify
the registered stamp, you must register the stamp with this machine in ad-
vance.
[Stamp Combine Meth-
od]
Select the combine method for combining elements using [Compose(Stamp)]
functions.
You can select whether to insert the element as an image or text.
[Limiting Access to
Destinations]
Click [Display] to display the setting.
Specify the access allowed level or reference allowed group required to ac-
cess this destination.
Item
Description
[No.]
Displays the registration number.
[Name]
Enter the destination name (up to 24 characters).
[Destination Informa-
tion]
Specify the destination.
Select [Select from Address Book] or [Direct Input], and then specify the User
Box destination.
[Resolution]
Select the resolution used for scanning the original.
[File Type]
Select the file type for saving scanned data.
[Outline PDF]
Select whether to use the outline PDF function when [Compact PDF] is select-
ed in [File Type].
[File Name]
Enter the file name (up to 30 characters).
[Page Setting]
Select whether to save the whole scanned pages in one file, or to divide a file
into specified number of pages when saving the data.
To use the Page Separation function, enter the number of pages for each file.
If the number of original pages is less than the setting of Page Separation, the
original is saved as one file without being separated.
[Simplex/Duplex]
Select whether to scan one side or both sides of the original.
You can scan one side of the first page of the original, and then scan both
sides of the remaining pages.
[Original Type]
Select the original quality, such as text or photo.
[Color]
Select a color mode. The file formats for saving data may be limited according
to the color mode you select.
[Separate Scan]
Select whether to divide the original to scan.
[Density]
Select the density.
[Background Removal]
Adjust the density of the background.
[Scan Size]
Select the paper size of the original.
If you select [Standard Size], select the size and the feed direction.
If you select [Custom Size], specify the height and width.
[Application Setting]
Click [Display] to display the setting.
[E-mail Notification]
Specify whether to notify via E-mail the destination URL defined for saving
scanned data.
To notify the URL, specify the notification addresses. You can select the ad-
dresses from the list by clicking [Search from List].
Item
Description
Содержание MFX-C2828
Страница 1: ......
Страница 12: ...1 Introduction ...
Страница 19: ...2 Connecting to network ...
Страница 26: ...3 Using Web Connection ...
Страница 38: ...4 Scanning ...
Страница 73: ...5 Printing ...
Страница 91: ...6 Sending and receiving network faxes ...
Страница 109: ...7 Using User Authentication ...
Страница 138: ...8 Reinforcing security ...
Страница 149: ...8 12 8 3 Managing a device certificate 8 Clicking Download downloads a certificate in your computer ...
Страница 180: ...9 Cooperating with applications ...
Страница 191: ...10 Managing ...
Страница 231: ...11 Registering ...
Страница 268: ...12 Configuring Settings for User Box Functions ...
Страница 285: ...13 Configuring Settings for Printer Function ...
Страница 295: ...14 Configuring Settings for Fax Functions ...
Страница 319: ...15 Appendix ...
Страница 359: ...16 Index ...
Страница 364: ......