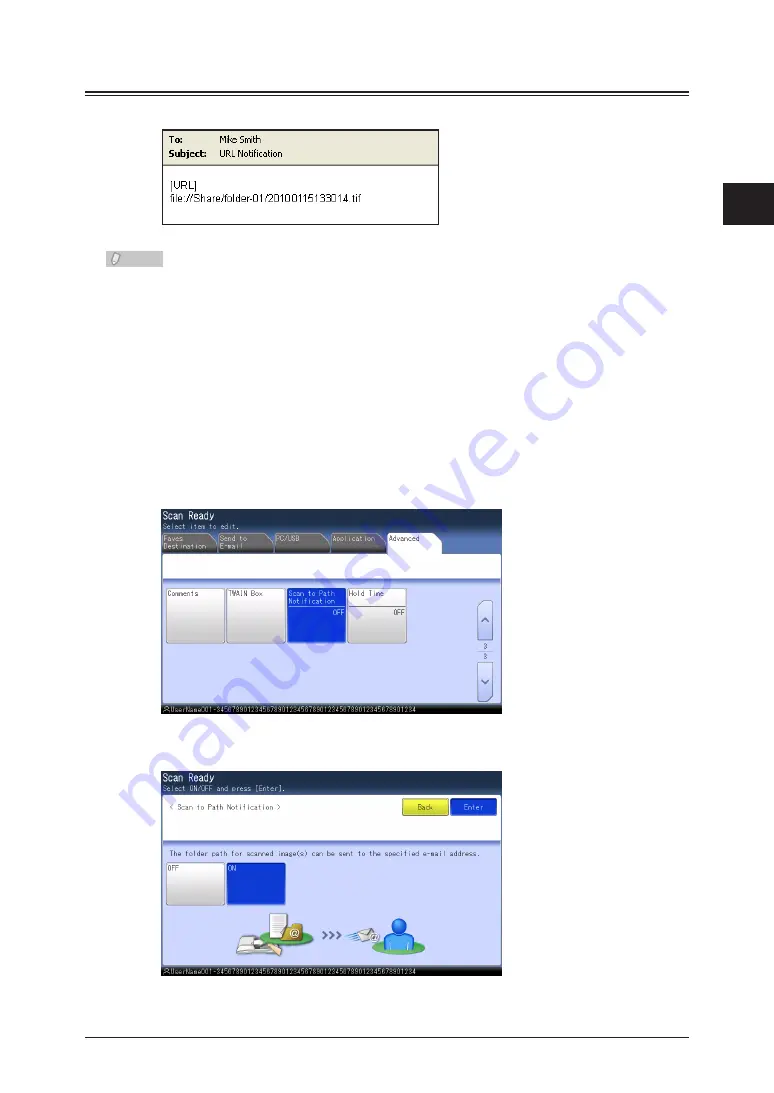
1
2
Advanced Scan Functions
Advanced Scan Features 2-33
Receiving File Path Notification E-mail (Scan Path Notification)
You can receive an e-mail regarding the location that the scanned document was saved to.
Note
Perform a user login before using this function. For details on logging in, refer to
•
Chapter 1, “Logging In / Logging Out ” in the Administrator’s Guide.
This function can be used with the Scan to PC Folder, Scan to Box, and Scan to FTP
•
Server functions.
Load the document, and press <Scan>.
1
Press the [Advanced] tab.
2
Press [Scan to Path Notification].
3
Select [ON], and press [Enter].
4
If you select [OFF], the scan path notification setting is disabled.
Содержание MFX-2590
Страница 9: ...viii How to Read This Manual ...
Страница 35: ...1 26 Scanning on the Basic View ...
Страница 100: ...1 2 3 Basic Fax Functions Initial Setup User Install 3 15 Press Caller ID 44 Select ON or OFF and press Enter 55 ...
Страница 147: ...3 62 Internet Fax Transmission Internet Fax ...
Страница 253: ...6 8 Managing the Communication History Press Fax Settings 33 Press Other Settings 44 Press Auto Print Journal 55 ...
Страница 261: ...6 16 Managing the Communication History ...
Страница 317: ...7 56 Registering Other Settings ...






























