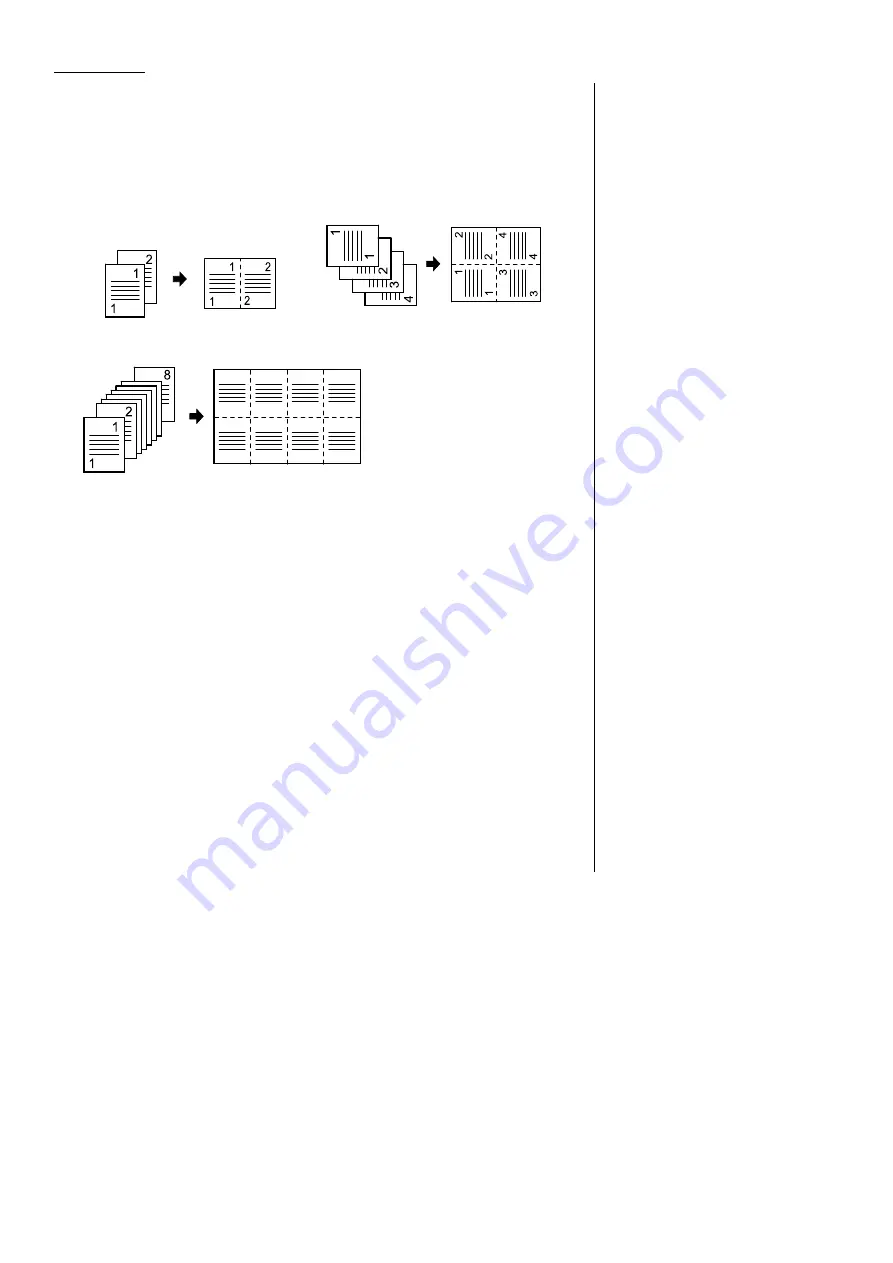
Advanced Copy
Combine
You can copy 2, 4 or 8 pages of your documents into one sheet.
2 pages --> 1 sheet
4 pages --> 1 sheet
8 pages --> 1 sheet
Note: If you select the 2 in 1 or 8 in 1, you should set your document with the dif-
ferent direction from the direction of recording paper you selected.
If you select the 4 in 1, you should set your document with the same direc-
tion from the direction of recording paper you selected.
Note: You can print a separator line between copied images.
Note: In this mode, the reduce/enlarge ratio will be set to “Auto” (automatically).
If you want to set the reduction/enlargement ratio manually, set the ratio
after setting the combine function.
Note: According to the size of document and recording paper you selected, a part
of the image might be lacked.
Note: If the number of the documents you set was less than document pages you
selected for combining, the last page(s) will be copied blank.
Note: The machine cannot copy your documents different in size and direction.
Make sure the document are set to same direction shown on the LCD.
Note: You cannot use this function with the duplex function.
To copy with combining:
1
Press
MENU
.
2
Select “Combine” using the cursor key, and then press [Enter].
Note: The Auto Reduce/Enlarge is selected automatically.
3
Select the desired combination modes using the
cursor key.
Note: The number of documents combined
can be 2, 4 or 8.
4
If you want to change the recording paper size
for combining, proceed to next step. Otherwise,
skip to step 6.
5
Press [Paper] to select the paper size, and then press [Enter].
6
You can insert the separator lines between combined images. If you want to
insert the separator lines, proceed to next step. Otherwise, skip to step 8.
7
Press
NEXT
and then press [Line] to print the
separator lines. To cancel the separator lines,
press [Line] again.
Note: The width of the line can be changed.
(See page 2.28.)
8
If you want to arrange the position of the each
document, proceed to next step. Otherwise, skip to step 12.
9
Press [Position], the
LCD
will show:
Note: If [Position] does not appear on the
LCD
, press
NEXT
.
10
Select the position using the cursor key and
enter the number of the document you want to
change using the numeric keypad.
Note: The number which was on the position you selected will change places
with the number you entered.
Note: If you want to reset to the initial position setting, press [Again].
11
Press [Enter] to save the setting.
Combine
Move cursor and enter
page # using num. key.
Again Enter
Combine
Select # of document.
Ratio:Auto
# of doc
2
4 8
Paper
Letter
Layout Position
Line
Combine
Select # of document.
Ratio:Auto
# of doc
Paper
Paper Cancel Enter
2
4 8
Letter
1
1
2
2
3
3
4
4
5
5
6
6
7
7
8
8
2.10
All manuals and user guides at all-guides.com
all-guides.com
Содержание Dynamo MFX-2530
Страница 3: ...Welcome All manuals and user guides at all guides com...
Страница 67: ...This page intentionally blank All manuals and user guides at all guides com...
Страница 135: ...This page intentionally blank All manuals and user guides at all guides com...
Страница 145: ...This page intentionally blank All manuals and user guides at all guides com...
Страница 146: ...Soft Keys Macros Machine settings Common s All manuals and user guides at all guides com a l l g u i d e s c o m...
Страница 163: ...This page intentionally blank All manuals and user guides at all guides com...
Страница 200: ...This page intentionally blank Appendix index AI 14 All manuals and user guides at all guides com...
Страница 201: ...This page intentionally blank All manuals and user guides at all guides com a l l g u i d e s c o m...
Страница 202: ...This page intentionally blank Appendix index AI 16 All manuals and user guides at all guides com...
















































