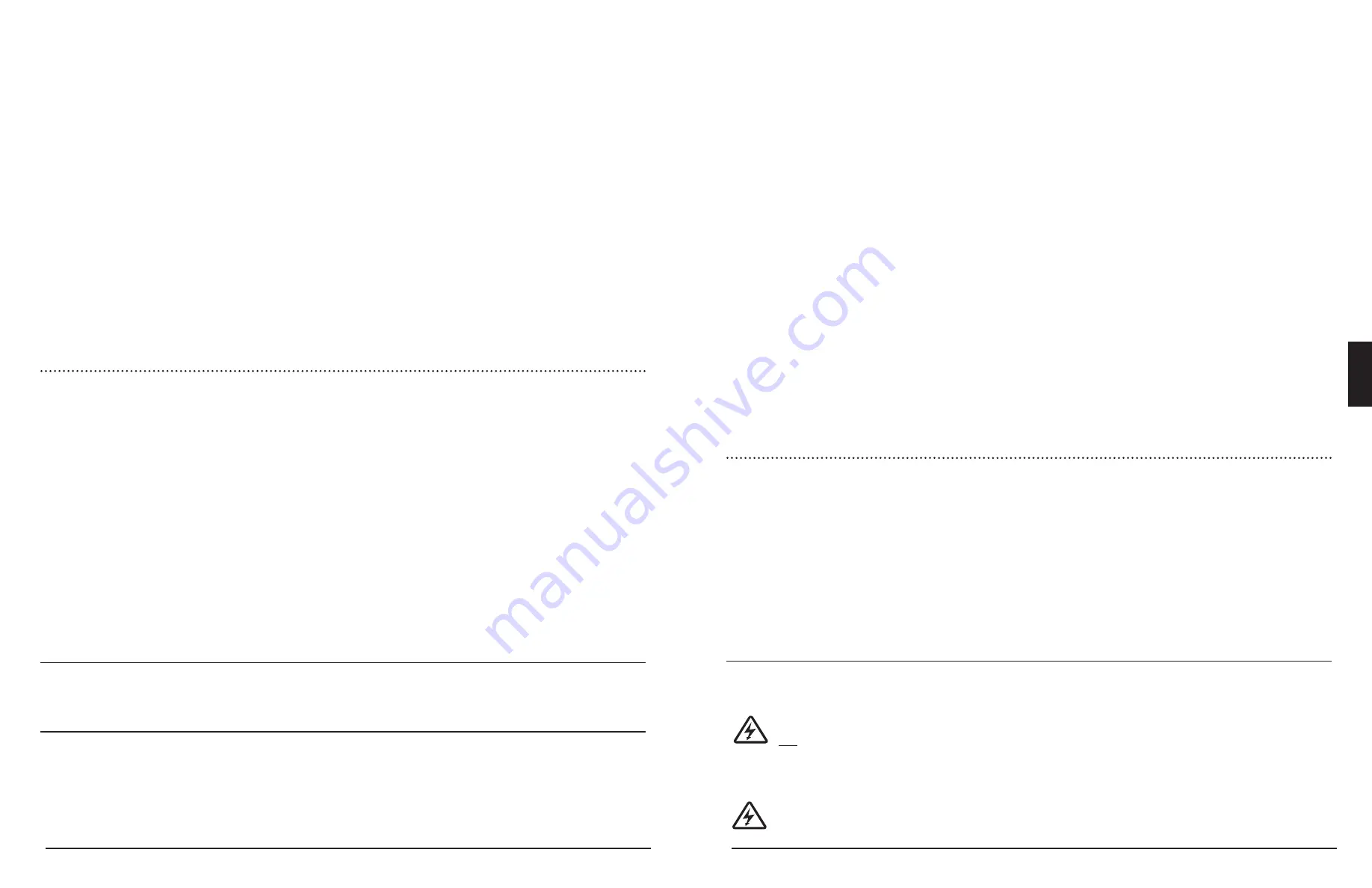
5.0
Operation
60
GenStar MPPT
61
• Charge kWhr
• Charge Ah
• Load 0 Ah
• Load 1 Ah
• Load 2 Ah
• Load 3 Ah
• Net battery system Ah
• Charge system kWhr
• Faults & Alarms
• Additional records are appended to this list, e.g., ReadyShunt counters
The GenStar can store a finite number of daily records internally. However, the data size of daily
records will expand as data from ReadyBlocks and other accessories are added; this will reduce the
maximum number of records that can be stored internally.
If an SD card is used for logging, the maximum number of records will vary depending on the
capacity of the card.
5.10.2 Event Logging
All loggable variables are recorded, and can be filtered by event type, date range, specific date and
some assingments within an Event Type. Event Types and variables may change depending on current
firmware reporting parameters.
Event logging can be configured either in LiveView webpage or in local meter display.
Event Logging.
A
complete list of logged variables can be seen in local meter display or LiveView/
History/Event Log
Loggable events are divided into
Event Types
(and examples for each type):
Battery
Issues (Errors) -
Faults and alarms
Network
- Time servers, LAN connections
ESC
- ESC events
Command
- DC load output disconnected
System
5.11 Setup
See Section 4 - Configuration
5.12 Firmware Updates
Updates are newer versions of GenStar MPPT firmware. Updating methods via serial PC connections
to the GenStar MPPT:
• USB-C
• RS-232
• EIA-485
Firmware can also be updated via RJ-45 (Ethernet) connection using LiveView.
GenStar MPPT firmware must first be downloaded from the Morningstar Website:
morningstarcorp.
com
. The firmware file will download to your computer as ZIP folder and will need to be extracted
for use. The procedure for extracting the compressed files will depend on the type of PC, e.g.,
Windows (and specific version), MAC or other. Once extracted, save the GenStar firmware file to an
easily accessible location, e.g., desktop.
Serial Firmware Updates
For USB-C and RS-232 connections, the MS Load Firmware Utility must be installed (downloadable
at
morningstarcorp.com
) on the PC, and there must be access to the new firmware (.msc) file. Start
MSLoad
TM
and when prompted, choose the desired file.
Ethernet/RJ-45 Firmware Updates
CAUTION:
The controller may fail to properly reboot after a firmware update leaving the system offline
and without power. Remote firmware updates via the internet are not recommended.
Always reboot after a firmware update. Check the LiveView Update Screen box to automatically
reboot after the update. The system will lose power during a reboot!
To update firmware via an RJ-45/Ethernet connection, first follow the instructions in Section 4.1.2 to
set up a LiveView connection on a PC screen or mobile app - if available. Click on the, "Update",
button on the dashboard, and then select and upload a new file.
5.12.1 Update via SD Card
After uploading new firmware (.msc) file from PC to SD Card:
1) Insert SD card into the side slot to the left of the GenStar MPPT meter
2) Navigate to Setup\Firmware\Load Firmware
3) Select the desired firmware file, and confirm loading from the SD Card
4) A progress bar will indicate loading of firmware update into the GenStar MPPT memory. This will
take several minutes.
5) When complete, select Okay to update the GenStar MPPT firmware
5.13 Inspection and Maintenance
Table 5-4 below lists the recommended maintenance schedule to keep the GenStar MPPT
performing optimally.
WARNING:
Risk Of Electrical Shock.
No power or accessory terminals are electrically isolated from dc input, and may be
energized with hazardous solar voltage. Under certain fault conditions, battery could become over-
charged. Test between all terminals and ground before touching.
WARNING:
Shock Hazard
Disconnect all power sources to the controller before removing the wiring box cover. Never
remove the cover when voltage exists on the GenStar MPPT power connections.
























