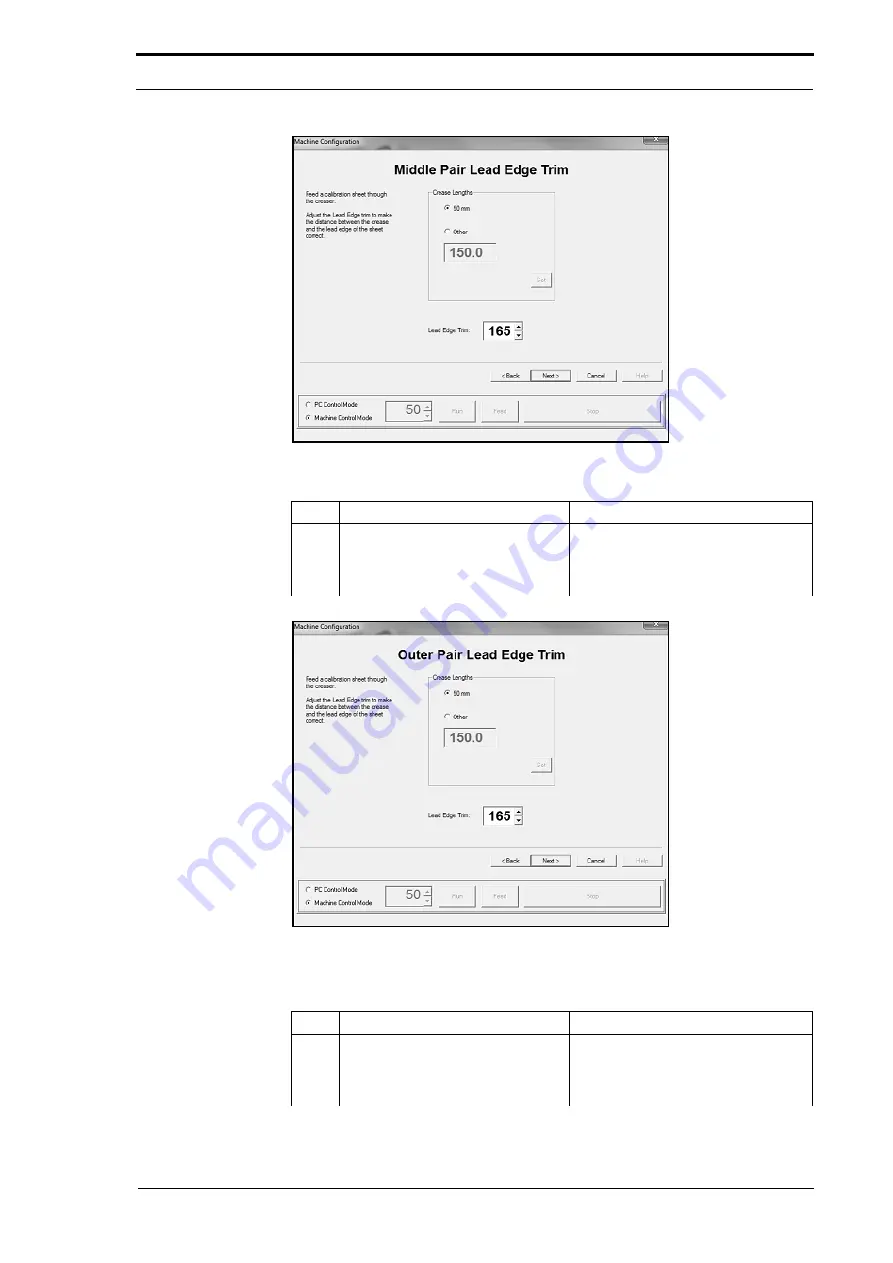
4. Service Procedures - Machine Adjustments and Calibration
90
Morgana DocuMaster MFC - Service Manual
Figure 4.68
The Middle Sensor Pair Lead-Edge Adjustment Page
Step
Action
Information
6
Adjust the middle pair lead-edge
trim to make the distance between
the crease and the lead-edge of
the sheet measure 50mm.
•
Do Steps 2 thru 5.
Figure 4.69
The Outer Sensor Pair Lead-Edge Adjustment Page
Step
Action
Information
7
Adjust the outer pair lead-edge trim
to make the distance between the
crease and the lead-edge of the
sheet measure 50mm.
•
Do Steps 2 thru 5.
Содержание DocuMaster MFC
Страница 8: ...CONTENTS vi Morgana DocuMaster MFC Service Manual ...
Страница 9: ...Morgana DocuMaster MFC Service Manual 1 1 SECTION 1 Introduction ...
Страница 27: ...Morgana DocuMaster MFC Service Manual 19 2 SECTION 2 Error Conditions ...
Страница 43: ...Morgana DocuMaster MFC Service Manual 35 3 SECTION 3 Output Quality Problems ...
Страница 46: ...3 Output Quality Problems Crease Quality 38 Morgana DocuMaster MFC Service Manual ...
Страница 47: ...Morgana DocuMaster MFC Service Manual 39 4 SECTION 4 Service Procedures ...
Страница 196: ...4 Service Procedures The MFC Maintenance Schedule 188 Morgana DocuMaster MFC Service Manual ...
Страница 197: ...Morgana DocuMaster MFC Service Manual 189 5 SECTION 5 Parts Lists ...
Страница 199: ...Morgana DocuMaster MFC Service Manual 191 6 SECTION 6 General Procedures ...
Страница 220: ...6 General Procedures The MFC Machine Configuration Wizard Description 212 Morgana DocuMaster MFC Service Manual ...
Страница 221: ...Morgana DocuMaster MFC Service Manual 213 7 SECTION 7 Electrical and Control System ...
Страница 258: ...7 Electrical and Control System PC Configuration Problems 250 Morgana DocuMaster MFC Service Manual ...
Страница 259: ...Morgana DocuMaster MFC Service Manual 251 8 SECTION 8 Installation Manual ...
Страница 266: ...8 Installation Manual Install the MFC 258 Morgana DocuMaster MFC Service Manual ...
Страница 267: ......






























