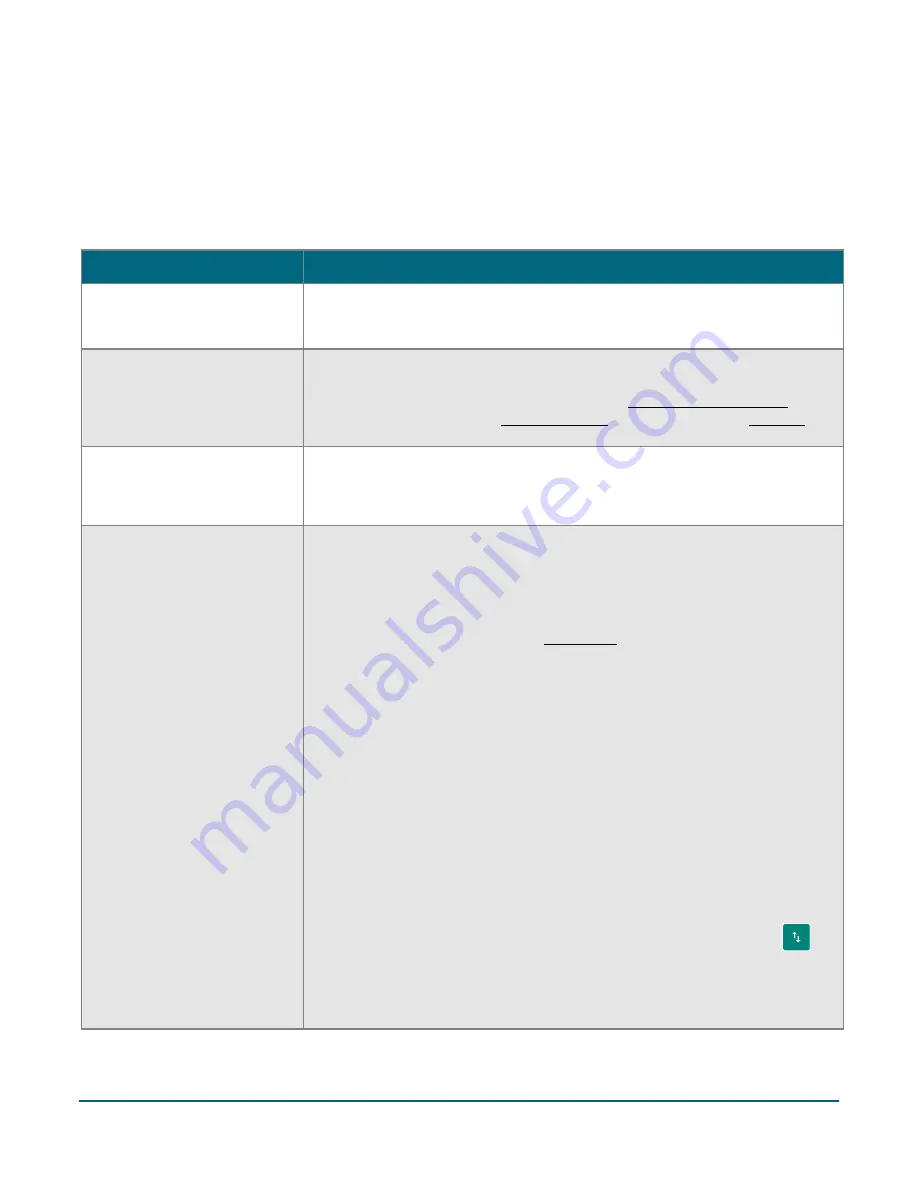
Moneris® Go Plus: Using Your Terminal
64
Troubleshooting
Error messages
In the table below, find the error message that appears on the terminal and try the solution. If the error
message re-appears, contact Moneris Customer Care toll-free at
1-866-319-7450
.
Error message
Problem and solution
Cannot Process
Please Re-Try
There may be a problem with the customer’s card.
Try the transaction again. If it fails again, ask the customer for another card or other
form of payment.
Invalid completion amount
This error message appears when the amount of a pre-auth completion is greater
than $1,500
and
also more than 4x the pre-authorization amount. To avoid this error,
reduce the amount of the completion. If necessary, void the pre-authorization (page
28), then either process a new pre-authorization (page 24) or process a purchase
instead.
Login failed
Whoops! Looks like something
went wrong.
Tap
OK
to clear the message.
Make sure your username and password are correct when signing in.
No connection
Whoops! Looks like you’re not
connected to the Internet
The terminal cannot establish a connection to Moneris.
For a
4G
connection, follow these steps:
1.
Tap
OK
to clear the error message.
2.
Swipe down from the top of the screen if needed to reveal the status bar. Check
the battery charge level and charge the battery as required. Swipe down again to
see the full status panel. Refer to Battery use
page 9).
3.
Confirm that your terminal is connected to a cellular network by checking for the
presence of the cellular network icon
in the status bar.
4.
Check the signal strength (number of bars) of the connection. It is best to have at
least 2 bars to communicate with Moneris.
5.
Restart terminal. Press and hold the power button for about 2 seconds until a
menu appears. Tap
Reboot
, then tap
Reboot
again to confirm.
To troubleshoot a
Wi-Fi
connection, follow these steps:
1.
Tap
OK
to clear the error message.
2.
Swipe down from the top of the screen if needed to reveal the status bar. Check
the battery charge level and charge the battery as required. Swipe down again to
see the full status panel. Refer to Battery use (page 9).
3.
Ensure that your terminal is within range of your wireless router.
4.
Ensure the terminal is connected to the desired Wi-Fi network.
5.
Ensure that your Wi-Fi network is working. Tap Mobile data to turn it on
(icon is green with up/down arrows) if the Mobile data is off (icon is grey).
Contact your Internet Service Provider or your network helpdesk as needed.
6.
Restart your terminal. Press and hold the power button for about 2 seconds until
a menu appears. Tap
Reboot
, then tap
Reboot
again to confirm.


















