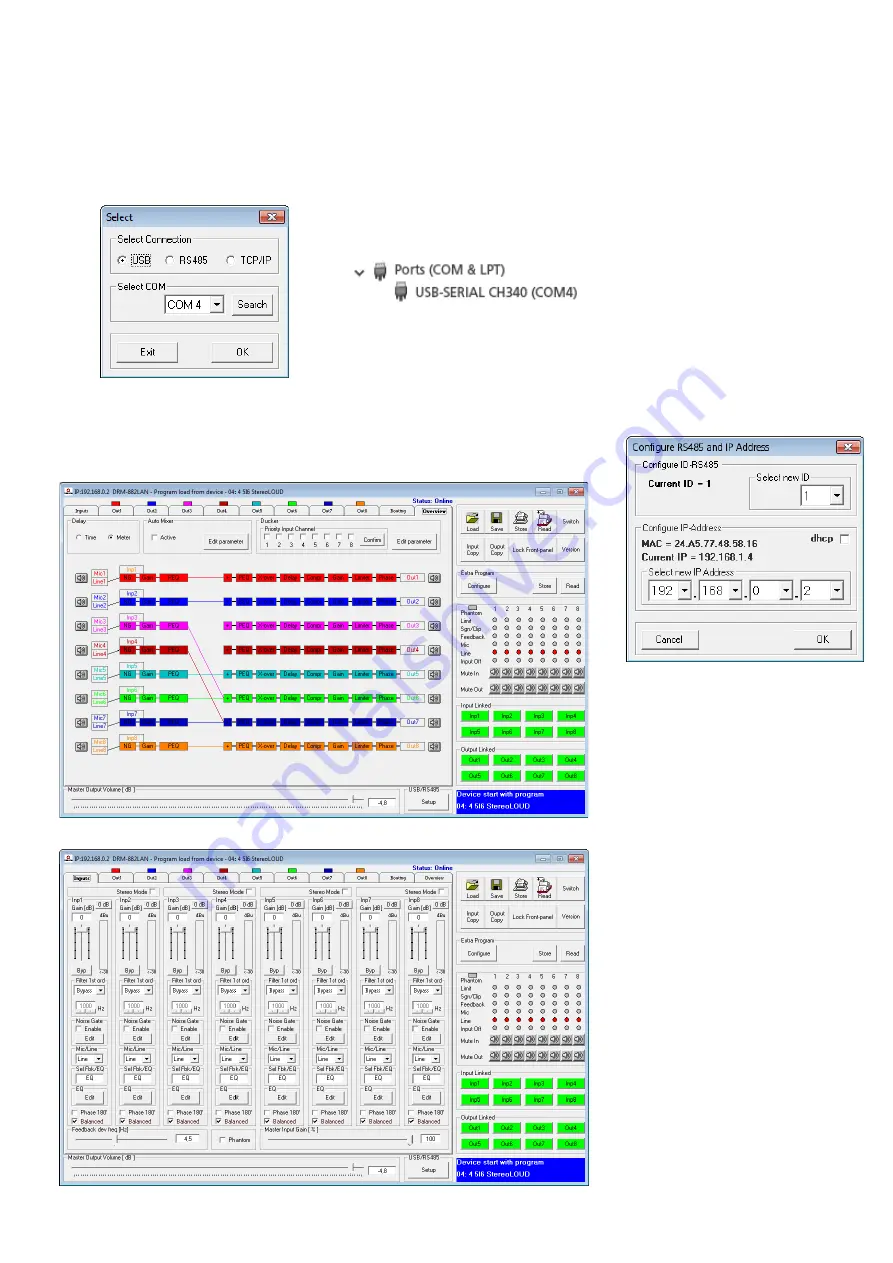
30
English
6.2.9 Changing the interface
To change to one of the other interface types
supported, first remove all units from the
main window (
☞
chapter 6 .2 .6) .
1) Click the button on the upper left . De-
pending on the interface currently select-
ed, the text on the button is “USB-COMx”,
“RS485-COMx” or “TCP/ IP” .
The following dialog window is displayed:
Fig. 17 Window “Select Connection” – USB
2) Under “Select Connection”, select the
interface desired (“USB”, “RS485” or
“TCP/ IP”) .
3) For “RS485”, the number of the port used
for this interface must be selected under
“Select COM” . For “USB” (fig . 19), the
serial interface that simulates the driver
for this software must be selected under
“Select COM” . Check the settings of the
operating system for the appropriate COM
interface or use the button “Search” to
have it determined automatically .
The corresponding settings of the oper-
ating system can be found under “Device
Manager
➾
Ports (COM & LPT) .
There, the following is shown (example):
If there are conflicts with other units, the
number of the COM interface may be
changed here .
Note:
To avoid communication problems, it is rec-
ommended to manually change the COM numbers
10 and higher that are automatically assigned by the
computer to the COM numbers 1 to 9 .
6.2.10 Setting the ID number or
the IP address
To operate multiple DRM-882LAN by remote
control via RS-485 or TCP/ IP, a separate ID
number or IP address must be assigned to
each unit prior to their first simultaneous op-
eration . This may be done in the system menu
(
☞
chapter 5 .3 .1 or 5 .3 .4) or, as described in
the following, via the computer .
Connect the units one after another to the
PC, using the USB interface, and make the
following settings for each unit:
1) If the USB interface has not been selected,
use the main window to go to the USB
interface (
☞
2) Add a unit (button “Add device”,
☞
chap-
ter 6 .2 .1) .
3) Connect the unit (button “Connect”,
☞
4) Click the button “ID & IP” that is now
available . The following dialog window
is displayed:
Fig. 20 Window “Configure ID-RS485 and
IP Address”
5) For remote control via RS-485, select an
ID number (1– 64) under “Select new ID” .
Note:
If, after its configuration, a DRM-882LAN
is not to be controlled via the computer but via
the control panel DRM-882WP, make sure that
the ID of the DRM-882LAN is set to 1 . If the
DRM-882LAN is to be controlled via the control
panel DRM-882WPX, its ID number can be set
as desired .
For remote control via Ethernet, define
an IP address under “Select new IP Ad-
dress” . A network mask will automatically
be generated (
☞
chapter 5 .3 .1) . If the
IP address is to be assigned automatically
by a DHCP server in the network, tick the
option “dhcp” (
☞
chapter 5 .3 .2) .
6) Click “OK” to confirm or “Cancel” to
cancel .
7) Use the button “Disconnect” to discon-
nect the data connection and then con-
firm the confirmation message . If desired,
connect another DRM-882LAN to the USB
port of the computer and continue with
step 3 .
Then go to the interface desired for controlling
and configuring the units (
☞
6.2.11 Exiting the program
Use the button “Exit” or the icon
in the
upper right corner to exit the program . Then
confirm the confirmation message .
Fig. 18 View “Overview”
Fig. 19 View of the input channels “Inputs”

























