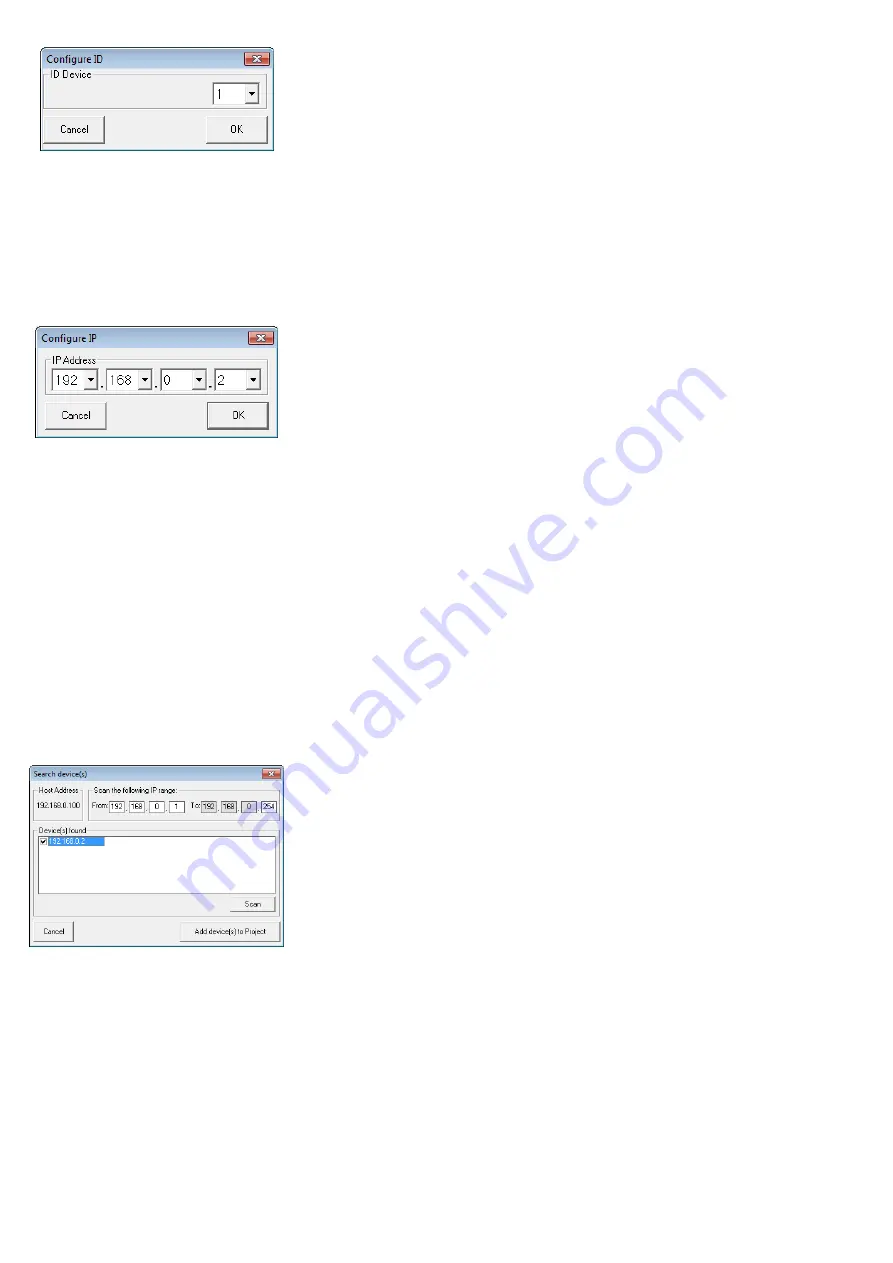
11
Deutsch
Abb. 14 Auswahl Gerätenummer (ID)
Hier die Gerätenummer (ID) des gewünschten
Geräts auswählen und mit „OK“ bestätigen
(Einstellung der ID eines Geräts
☞
Kapitel
6 .2 .10 oder 5 .3 .4) .
Ist
Ethernet
als aktuelle Schnittstellenart ge-
wählt (auf der Schaltfläche oben links steht
„TCP/ IP“), wird zunächst folgendes Dialog-
fenster angezeigt:
Abb. 15 Auswahl IP-Adresse
Hier die IP-Adresse des gewünschten Geräts
auswählen und mit „OK“ bestätigen (Einstel-
lung der IP-Adresse eines Geräts
☞
Kapitel
6 .2 .10 oder 5 .3 .1) . Ist die IP-Adresse des Ge-
räts nicht bekannt, kann das Netzwerk über
die Funktion „IP Search“ nach verbundenen
Geräten durchsucht werden (
☞
Kapitel
6 .2 .2) .
Für jedes Gerät wird ein eigenes Fenster hin-
zugefügt .
6.2.2 Gerät im Netzwerk suchen
Zum Durchsuchen des Netzwerks nach ver-
bundenen Geräten über die Schaltfläche „IP
Search“ das in Abb . 16 gezeigte Fenster auf-
rufen .
Hinweis:
Die Funktion ist nur verfügbar, wenn als
Schnittstelle „TCP/ IP“ gewählt ist .
Abb. 16 Fenster „IP Search“
1) Unter „Scan the following IP range“ den
zu durchsuchenden Adressbereich festle-
gen .
Unter „Host Address“ wird die aktuel-
le IP-Adresse des Computers angezeigt .
Diese sollte sich im selben Teilnetzbereich
befinden wie die zu steuernden Geräte .
2) Die Suche mit „Scan“ starten .
Die IP-Adressen der im Netzwerk gefun-
denen Geräte werden unter „Device(s)
found“ aufgelistet .
3) Vor die Adressen der gewünschten Geräte
einen Haken setzen .
4) Mit „Add device(s) to Project“ die gewähl-
ten Geräte hinzufügen .
6.2.3 Geräte verbinden oder trennen
Um die Datenverbindung zum Gerät herzu-
stellen, auf die Schaltfläche „Connect“ im
Fenster des gewünschten Geräts klicken (vgl .
Abb . 12) . Anstelle des Gerätenamens bzw .
„no-name“, wenn das Gerät nicht benannt
wurde, erscheint jetzt ein Fortschrittsbalken,
der den Verbindungsaufbau symbolisiert .
Nach erfolgtem Verbindungsaufbau wird die
Schaltfläche „Connect“ durch „Disconnect“
ersetzt .
Sollen alle Geräte verbunden werden, so
kann dies über die Schaltfläche „Connect All“
oben im Hauptfenster erreicht werden .
Wird ein Verbindungsaufbau mit einer Feh-
lermeldung abgebrochen (z . B . „COM not
found“, „Devices disconnected“ oder „IP
address: x .x .x .x not found“), kann dies fol-
gende Ursachen haben:
– eine falsche Gerätenummer/ IP-Adresse ist
eingestellt (
☞
– die Kabelverbindung ist fehlerhaft
– ein Gerät ist nicht eingeschaltet oder sein
System-Menü ist aufgerufen (
☞
Kapitel
5 .3)
– im System-Menü ist die falsche Schnittstelle
gewählt (
☞
Kapitel 5 .3 .3)
– die Netzwerkeinstellungen am Computer
sind nicht korrekt (bei Verbindung über
Ethernet)
Ein verbundenes Gerät zeigt auf seinem Dis-
play z . B .
System Lock
PC Connection
oder
System Lock
Online Device ID [01]
oder bei der Steuerung über Ethernet z . B .
System Lock
IP: 192.168.001.101
und kann nicht mehr direkt bedient werden,
solange die Verbindung besteht .
Zum
Trennen
der Datenverbindung auf die
Schaltfläche „Disconnect“ im Fenster des
ge wünschten Geräts klicken und die an-
schließende Sicherheitsabfrage bestätigen .
Jetzt kann der DRM-882LAN wieder direkt
bedient werden .
Das Trennen ist nicht möglich, solange noch
das Konfigurationsfenster eines Geräts ge-
öffnet ist .
6.2.4 Gerät benennen
Zur besseren Unterscheidung mehrerer Ge-
räte im Hauptfenster können diese benannt
werden . Als Name voreingestellt ist „no-na-
me“ . Zum Ändern eines Gerätenamens auf
den aktuellen Namen doppelklicken . Ein Dia-
logfenster öffnet sich . Den alten Namen mit
dem neuen überschreiben (max . 16 Zeichen)
und durch Klicken auf „OK“ bestätigen oder
die Änderung mit „Cancel“ verwerfen .
6.2.5 Konfigurationsfenster öffnen
Zum Fernbedienen eines verbundenen Ge-
räts und zum Ändern seiner Konfiguration im
Fenster des Geräts auf die Schaltfläche „Edit“
klicken (vgl . Abb . 12) . Das Konfigurations-
fenster für das Gerät öffnet sich (Abb . 18) .
Die Bedienmöglichkeiten dafür werden ab
Kapitel 6 .3 ausführlich beschrieben .
Das Konfigurationsfenster lässt sich auch
öffnen, wenn das Gerät nicht verbunden ist .
Dadurch können z . B . auf dem Computer ge-
speicherte Konfigurationen angezeigt und
bearbeitet werden, ohne dass ein Gerät be-
nötigt wird . Soll das Gerät dann doch noch
verbunden werden, das Konfigurationsfenster
zunächst wieder schließen (
☞
6.2.6 Geräte entfernen
Um ein Gerät aus der Konstellation zu ent-
fernen, das entsprechende Gerätefenster
schließen (
) und die Sicherheitsabfrage
bestätigen .
Sollen alle Geräte entfernt werden, auf
die Schaltfläche „Remove Device“ oben im
Hauptfenster klicken . Anschließend die Si-
cherheitsabfrage bestätigen .
6.2.7 Gerätekonstellation speichern
Die aktuell im Hauptfenster angelegte Geräte-
konstellation mit den Gerätenamen und der
Schnittstellenart kann als „Project“ auf dem
Computer gespeichert werden .
1) Dazu auf die Schaltfläche „Save Project“
klicken . Es öffnet sich das Dialogfenster
„Speichern unter“ .
2) Den gewünschten Dateinamen eingeben,
den Speicherort wählen und die Datei spei-
chern .
Als Vorgabe ist für den Speicherort der
bei der Programminstallation automatisch
angelegte Unterordner „Project“ ausge-
wählt . Die Dateiendung * .p88 wird dem
eingegebenen Namen automatisch ange-
hängt .
6.2.8 Gerätekonstellation laden
Zum Laden einer zuvor auf dem Computer
gespeicherten Gerätekonstellation:
1) Rechts oben im Fenster auf die Schaltflä-
che „Load Project“ klicken . Das Dialog-
fenster „Öffnen“ wird angezeigt .
2) Die gewünschte Datei auswählen und das
Öffnen bestätigen .
Falls die in der gewählten Konstellation ver-
wendete Schnittstelle von der aktuell ein-
gestellten abweicht, erscheint ein entspre-
chender Warnhinweis . Soll zu der Schnittstelle
der gespeicherten Konfiguration gewechselt
werden, die Meldung bestätigen .


























