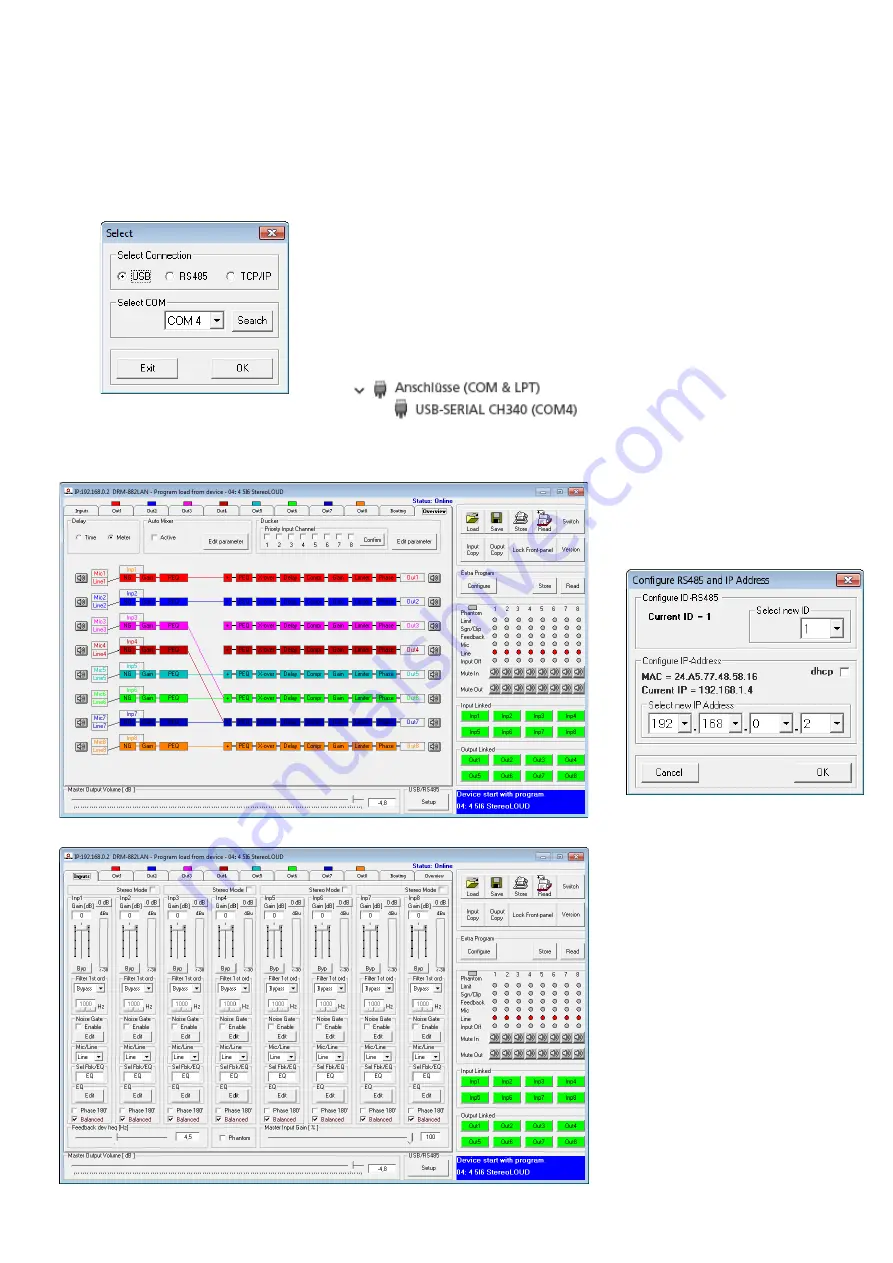
12
Deutsch
COM-Schnittstelle hier auch geändert
werden .
Hinweis:
Zur Vermeidung von Kommunika-
tionsproblemen wird empfohlen, vom Compu-
ter automatisch vergebene COM-Nummern von
10 und höher manuell auf COM-Nummern von
1 bis 9 zu ändern .
6.2.10 ID oder IP-Adresse einstellen
Sollen mehrere DRM-882LAN über RS-485
oder TCP/ IP gesteuert werden, muss jedes
der Geräte vor dem ersten gemeinsamen Be-
trieb eine eigene ID-Nummer oder IP-Adresse
zugewiesen bekommen . Dies kann über das
System-Menü geschehen (
☞
Kapitel 5 .3 .1
bzw . 5 .3 .4) oder, wie im Folgenden beschrie-
ben, über den Computer .
Die Geräte dazu nacheinander über USB an
den PC anschließen und jeweils die folgenden
Einstellungen vornehmen:
1) Wenn nicht aktuell die USB-Schnitt-
stelle gewählt ist, im Hauptfenster zur
USB-Schnittstelle wechseln (
☞
Kapitel
6 .2 .9) .
2) Ein Gerät hinzufügen („Add Device“,
☞
Kapitel 6 .2 .1) .
3) Das Gerät verbinden („Connect“,
☞
Kapi-
tel 6 .2 .3) .
4) Auf die jetzt verfügbare Schaltfläche „ID
& IP“ klicken . Das folgende Dialogfenster
öffnet sich:
Abb. 20 Fenster „Configure ID-RS485 and
IP Address“
5) Für die Fernsteuerung über RS-485 unter
„Select new ID“ eine ID-Nummer (1– 64)
festlegen .
Hinweis:
Soll ein DRM-882LAN nach der Konfi-
guration nicht über den Computer, sondern über
die Bedieneinheit DRM-882WP gesteuert werden,
muss seine ID = 1 sein . Soll er über die Bedienein-
heit DRM-882WPX gesteuert werden, kann seine
ID-Nummer frei gewählt werden .
Für die Fernsteuerung über Ethernet unter
„Select new IP Address“ eine IP-Adresse
festlegen . Eine Netzmaske wird automa-
tisch generiert (
☞
Kapitel 5 .3 .1) . Soll die
Vergabe der IP-Adresse automatisch durch
einen im Netzwerk vorhandenen DHCP-
Server erfolgen, hinter „dhcp“ einen
Haken setzen (
☞
6) Eine Änderung mit „OK“ bestätigen oder
mit „Cancel“ verwerfen .
7) Über die Schaltfläche „Disconnect“ die
Da tenverbindung trennen und die an-
schließende Sicherheitsabfrage bestäti-
gen . Wenn gewünscht, jetzt einen ande-
Abb. 18 Ansicht „Overview“
Abb. 19 Ansicht der Eingangskanäle „Inputs“
6.2.9 Schnittstelle wechseln
Um zu einer anderen der drei unterstützten
Schnittstellenarten zu wechseln, müssen zu-
nächst alle Geräte aus dem Hauptfenster ent-
fernt werden (
☞
1) Auf die Schaltfläche links oben klicken . Ab-
hängig von der aktuell gewählten Schnitt-
stellenart trägt sie die Beschriftung „USB-
COMx“, „RS485-COMx“ oder „TCP/ IP“ .
Das folgende Dialogfenster öffnet sich:
Abb. 17 Fenster „Select Connection“ – USB
2) Unter „Select Connection“ die gewünsch-
te Schnittstelle („USB“, „RS485“ oder
„TCP/ IP“) wählen .
3) Für „RS485“ muss unter „Select COM“
die Nummer des für diese Schnittstelle
verwendeten Ports ausgewählt werden .
Wird „USB“ gewählt (wie in Abb . 17),
muss unter „Select COM“ die serielle
Schnittstelle gewählt werden, die der
Treiber für die Software simuliert . Welche
COM-Schnittstelle dies jeweils ist, kann
in den Einstellungen des Betriebssystems
nachgesehen werden oder über die Schalt-
fläche „Search“ automatisch ermittelt
werden .
Die betreffenden Einstellungen des Be-
triebssystems sind z . B . zu finden unter
Geräte-Manager
➾
An schlüsse (COM
und LPT) .
Dort steht z . B .:
Falls es zu Konflikten mit anderen Ge-
räten kommt, kann die Nummer der



























