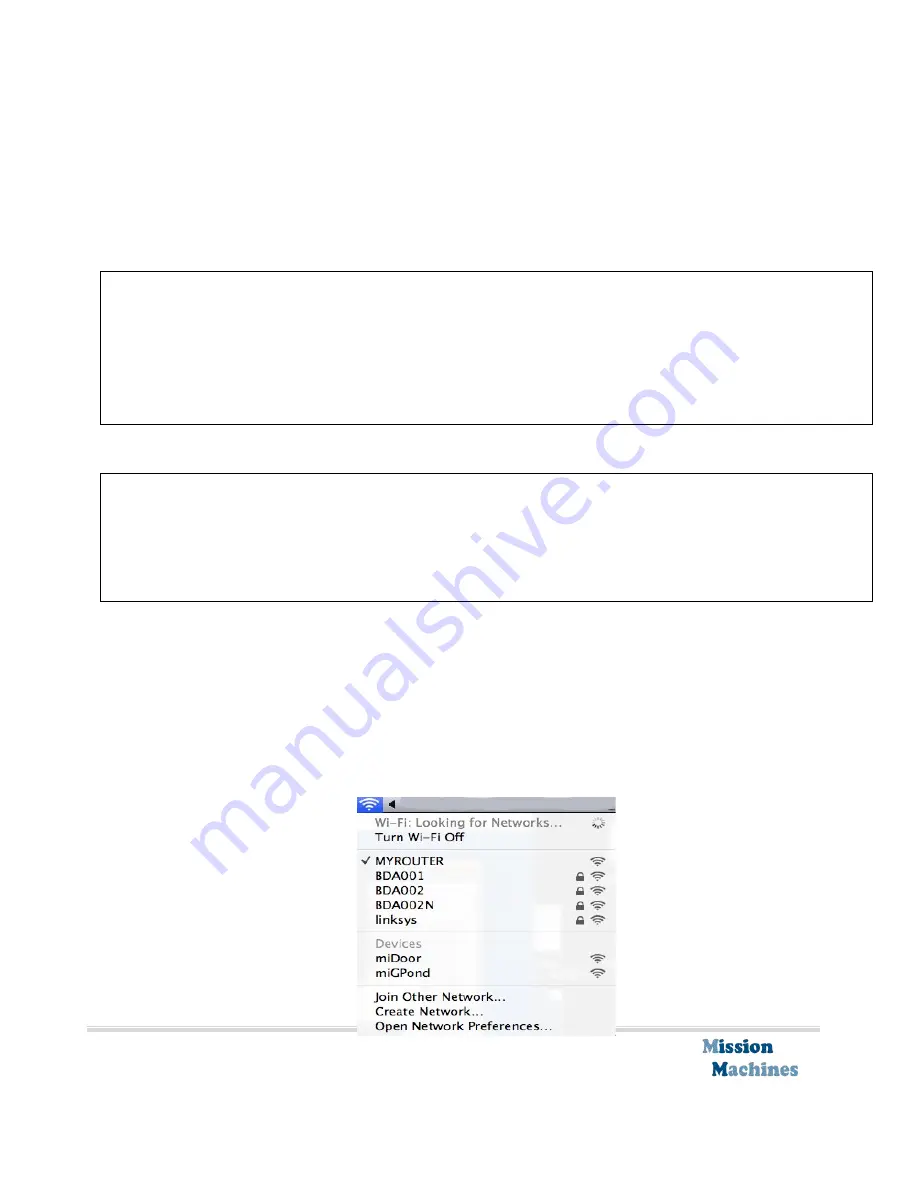
miDoor: revision 0.01
Installation and Reference
© Mission Machines, Inc., 2012
19
5.
Reboot miDoor
6.
Disconnect from miDoor and make sure your computer reconnects to the Wi-Fi router or
Access Point
7.
miDoor should boot up and if correctly configured your PC will be able to connect to it
with its new settings.
It is recommend assigning a fixed (static) IP address to miDoor. This way you will quickly
know what IP address is used to connect to miDoor and it will make configuration easier.
When using a fixed IP address disable DHCP and configure the IP Address, Subnet Mask,
Gateway and Primary DNS. When using a fixed IP address you will have to know the local
addressing scheme of your router and will have to make sure you assign an unused IP
address.
If miDoor already has a configuration it can be forced into adhoc mode with an IP address of
169.254.1.1 by powering it off, depressing the main button and keeping it depressed while re-
applying power. Keep the main button depress for 5 seconds after re-applying power. You will
be able to modify the Wi-Fi and network settings using adhoc mode and a WEB-browser. No
settings will be lost from permanent configuration when forcing miDoor into adhoc mode.
Connecting to miDoor in Adhoc Mode
Connecting to miDoor in adhoc mode with Windows 7
Connecting to miDoor in adhoc mode with OS X (MAC)
1.
Select Wi-Fi settings from the Apple menu bar.






























