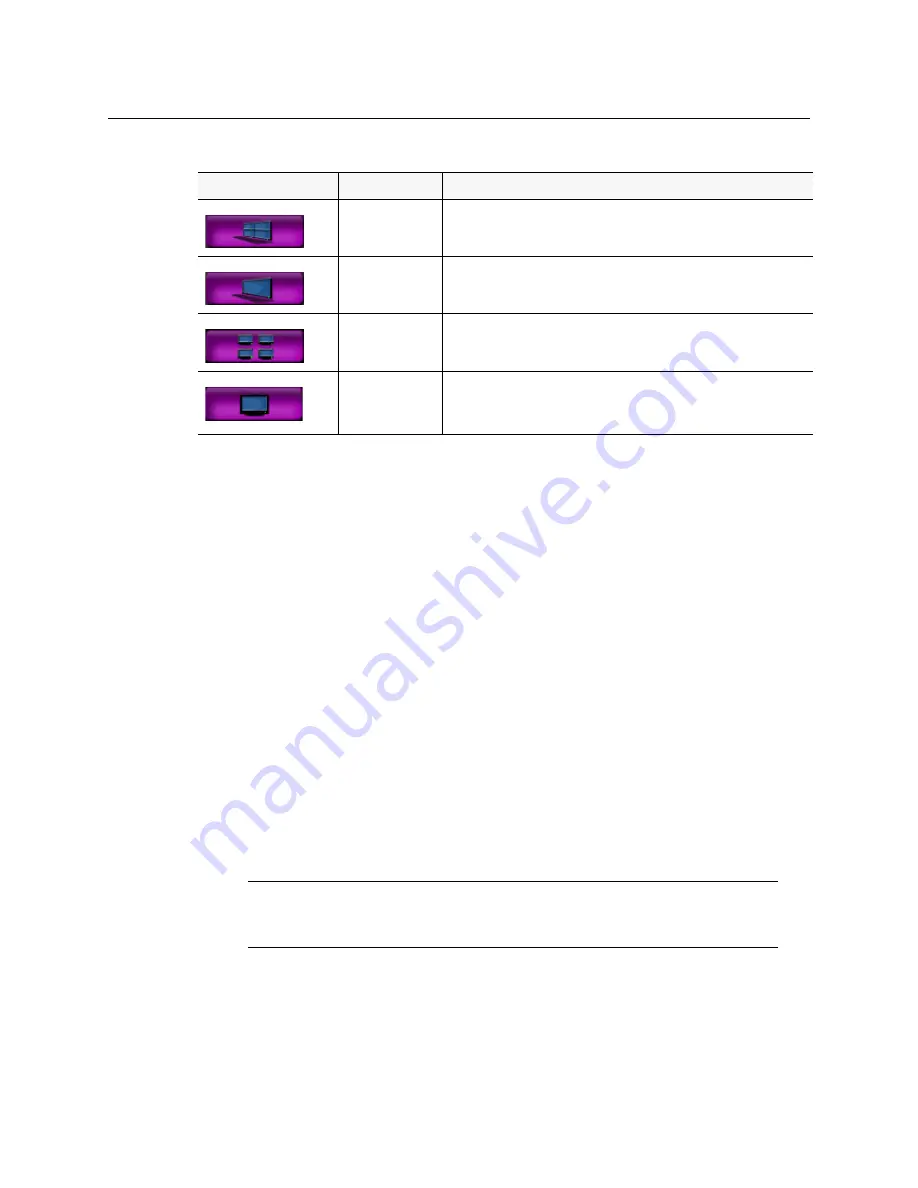
Managing the Device Feeds
Configuring the Audio/Video Display
18
When you switch to a full-screen mode (TV Mode or MultiView), the Display buttons are
hidden. If you move the cursor to the top of the EdgeVision window, the Display buttons slide
into view and you can change the Feed Display.
Configuring the Audio/Video Display
When the video feeds appear in the EdgeVision Player, the video and audio are played as they
would appear on a TV. However, you can make changes to how the video is displayed, as well
as how the audio signaled is measured.
You can make the following adjustments:
•
Audio Meter display
: select how to measure the audio signal for the feed
(see
"Configuring the Audio Meter Display", on page 18
).
•
Video Aspect Ratio
: select how the video signal appears in the preview window
(see
"Changing the Display’s Aspect Ratio", on page 20
).
Configuring the Audio Meter Display
The stereo audio feed that goes with the video can be measured and displayed in EdgeVision
Player as a pair of audio meters. There are a variety of ways that these audio meters can be
displayed, which transmit different types of information.
Four types of display options
Icon
Layout
Definition
Multi-Player
All four feeds appear in the EdgeVision Player window with their audio
meters displayed. The Host Browser and the Feed buttons also appear.
Single Player
The selected feed, the Feed buttons, and the Host Browser appears in the
EdgeVision Player window with its audio meter displayed.
Multi-View
All four feeds fill the EdgeVision Player window and the Host Browser and
Remote panel disappear.
TV
The currently selected feed fills the EdgeVision Player window and
everything else is hidden.
You can also activate this display by double-clicking in a feed window.
Note:
The changes you make to the Audio Meter display will be reset to their
default settings if you restart EdgeVision Player or if you change the View
(see
"Selecting the Number of Feeds to Display", on page 17
).






























