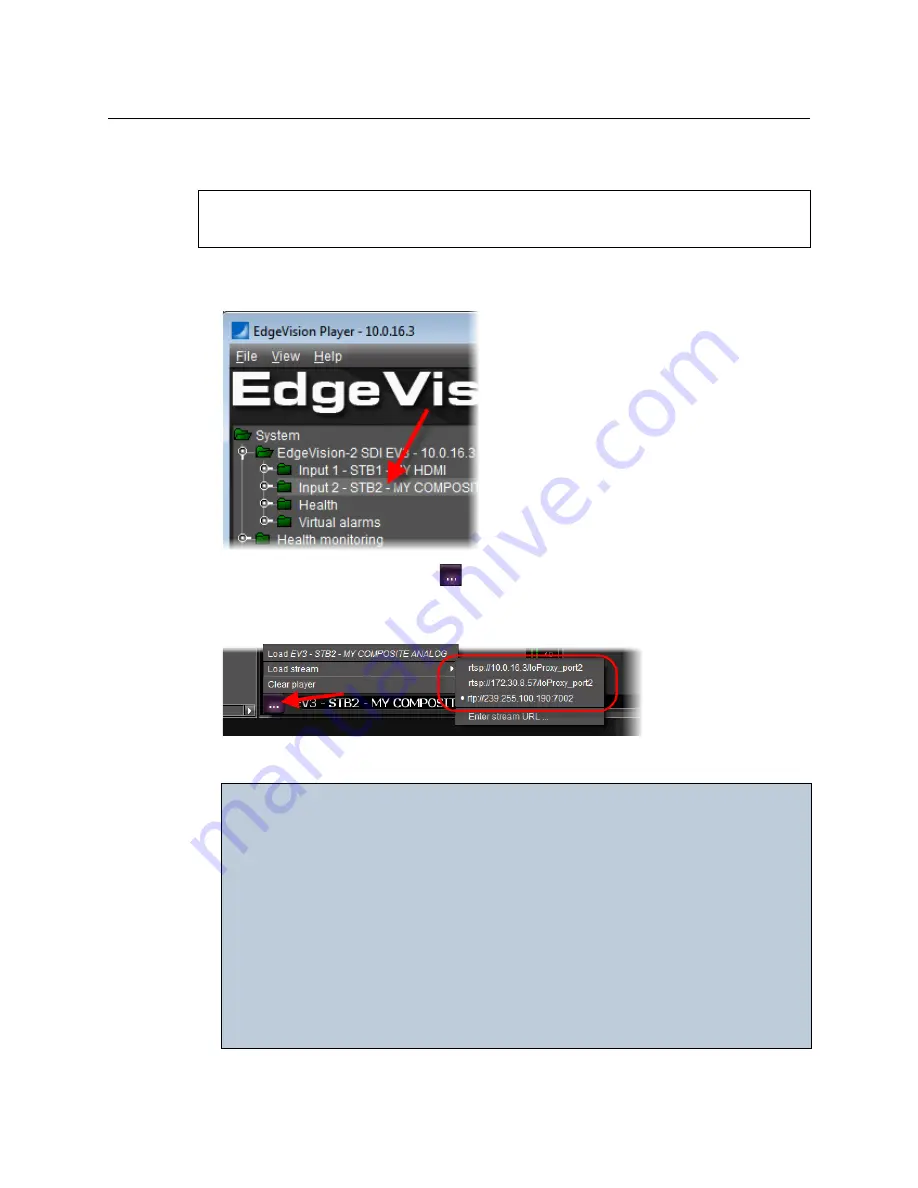
Managing the Device Feeds
Assigning Feeds to the Monitors
12
Assigning a Feed to a Monitor with the Assign Button
To assign a feed to a monitor using the Assign button
1. In EdgeVision Player, on the Host Browser, select the Input in the device you wish to use.
2. In the right pane, click the
Assign
button located on the bottom-left of the monitor you
want to use, point to
Load stream
, and then select the input you would like to stream to
this monitor.
The listed feed with the dot beside it is the default feed being streamed to this monitor.
3. Select the input.
REQUIREMENT
Before beginning this procedure, make sure EdgeVision Player is open (see
page 7
).
IMPORTANT: How does EdgeVision populate the Load stream list?
• How EdgeVision Player determines which feed is streamed
by default
is
described in the
EdgeVision Installation Guide
in the “Configuring Feed
Inputs” section of the “Configuring Feeds and Alarms” chapter.
• How EdgeVision determines which feeds to feature in the
Load stream
list
is a matter of EdgeVision Configurator pushing the Transport stream
destination data to EdgeVision Player for each input (assuming the
Streaming mode
parameter is set to
Transport
stream
). If, the Streaming
mode is set to
Elementary
stream
, then no RTP addresses are sent to the
Player. Additionally, EdgeVision Player grays out Unicast IP addresses that
do not match the client PC’s local NIC card’s IP addresses. This renders
these Unicast addresses visible in the list although grayed out.






























