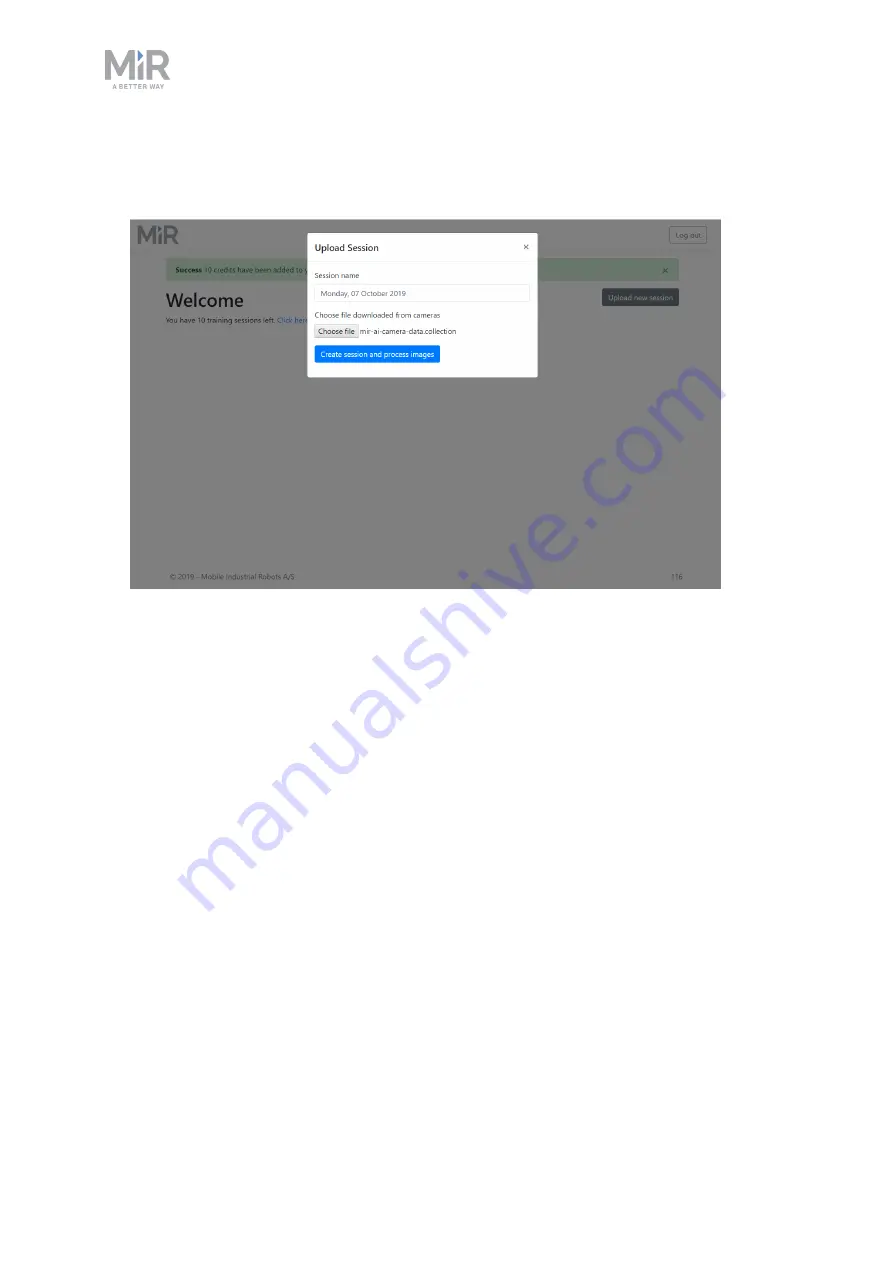
4. Comissioning
MiR AI Camera Getting started (en) 09/2019 - v.1.0 ©Copyright 2019: Mobile Industrial Robots A/S.
25
6.
Enter a name for your session. By default, the session is named the current date. Select
Choose file
and browse for the data file you saved at the end of the Collection phase, con-
taining all the collected images. Select it and upload it to the site.






























