Отзывы:
Нет отзывов
Похожие инструкции для AI Camera

SMILE Classic
Бренд: Kodak Страницы: 11

22101482
Бренд: GPD Global Страницы: 11

FotoConnect XD
Бренд: Pix-Star Страницы: 79

XL-ICA-105M2
Бренд: XtendLan Страницы: 46

T199104
Бренд: FLIR Страницы: 10

ICA-HM101
Бренд: Planet Страницы: 2
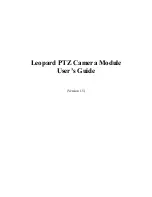
LI-1080PTZOV
Бренд: Leopard Страницы: 58

MOBILE PHOTO DISPLAY S4 PDS040
Бренд: JOBO Страницы: 8

FS-613A F Series
Бренд: EasyN Страницы: 52

NCB541W
Бренд: Wansview Страницы: 22

LUMIX DMC-FZ1000B9
Бренд: Panasonic Страницы: 367

CDR 840C
Бренд: Cobra Страницы: 14

blaze-101
Бренд: Basler Страницы: 3

AGDVC60 - DIGITAL VIDEO CAMCORDER
Бренд: Panasonic Страницы: 8

PC-380P1
Бренд: Mitsubishi Electric Страницы: 6

CLVD1325/5-50
Бренд: Siemens Страницы: 2
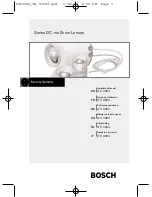
LTC 3384
Бренд: Bosch Страницы: 20

SEF 20A
Бренд: Samsung Страницы: 24

















