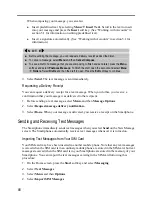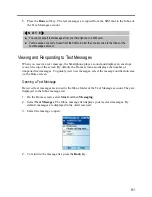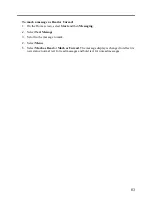94
6.
Press the
Show
soft key and then the
Done
soft key. The next time you synchronize, the
folder(s) that you marked on your Smartphone are synchronized with the corresponding
folders in Outlook on your desktop computer.
To move a message to a different folder:
1.
On the Home screen, press the
Start
soft key and select
Messaging
.
2.
Select an account.
3.
Scroll to the message to move.
4.
Press the
Menu
soft key and select
Move
.
5.
Select the folder into which to move the message.
_
N O T E
`
You can move an open message in the same manner, by selecting
Menu
and then
Move
.
To empty the Deleted Items folder:
1.
On the Home screen, press the
Start
soft key and select
Messaging
.
2.
Select an account.
3.
Select
Menu
Folders
Deleted Items
.
4.
Press the
Menu
soft key and select
Empty Folder
.
Содержание Digi Walker 8870
Страница 1: ......
Страница 6: ......
Страница 13: ...1 Part I System Manual ...
Страница 14: ......
Страница 26: ......
Страница 40: ......
Страница 54: ......
Страница 76: ......
Страница 155: ...143 Part II Software Manual ...
Страница 156: ......
Страница 172: ......
Страница 188: ......
Страница 211: ...199 Part III References ...
Страница 212: ......
Страница 213: ...201 13 References This chapter provides the reference information ...
Страница 218: ......