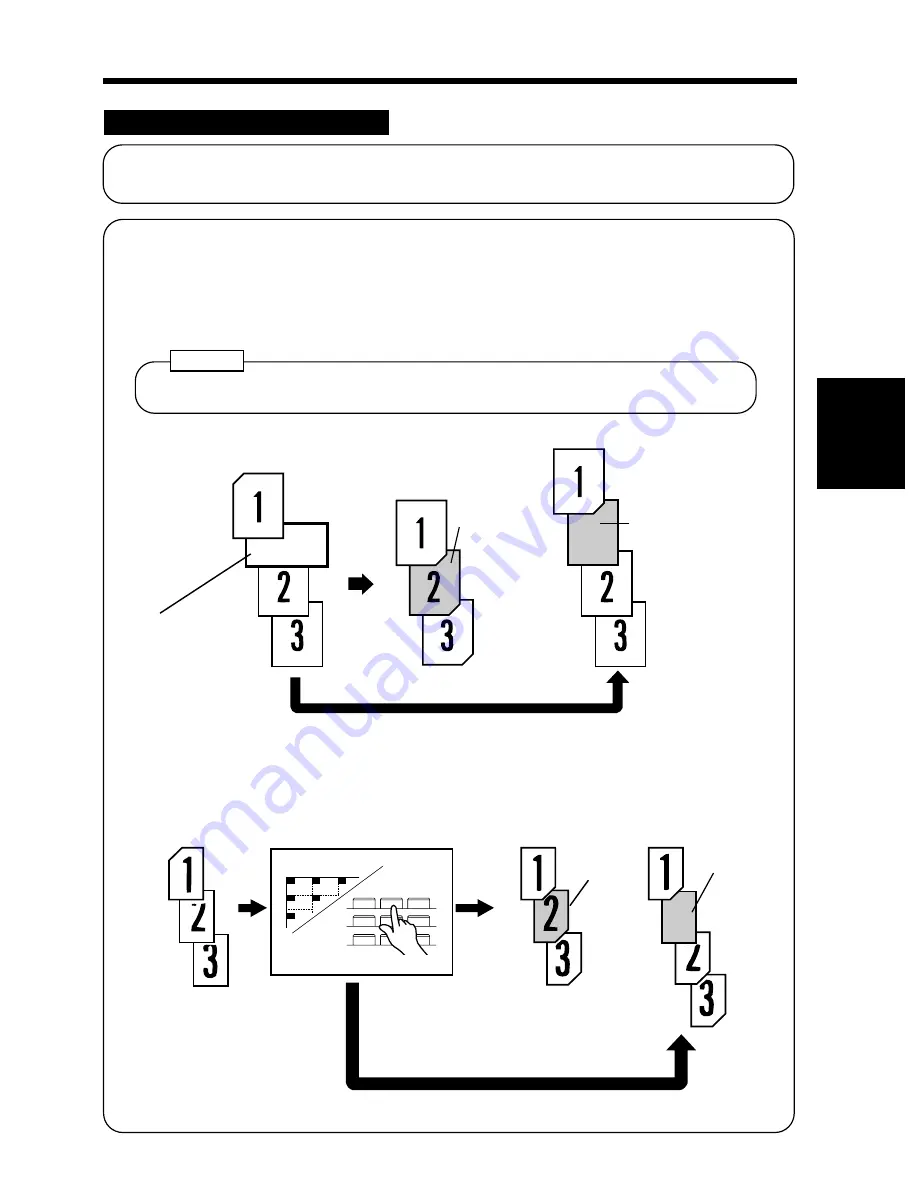
Specifying the Place for an Insert
In the Page Insertion mode, you must specify where to place an insert. Two ways are available to
specify the insert places, either ADF Detection or 10-Key Input.
1149O048AA
Original Set
Copy Set
Insert Marker
Example:
2nd from top
Insert
Insert
1149O048AA
Copy Set
1149O049AA
1
2
3
4
5
6
7
8
9
1
2
3
6
7
11
2
10-Key Input
Using the 10-Key Pad, define the places for inserts.
➭
p. 66
<Up to 20 places can be defined.>
1149O049AA
Original Set
Copy Set
Non-Copied
Insert
Copied
Insert
Copy Set
ADF Detection cannot be operated when the Mixed Original Detection mode is set.
NOTE
ADF Detection (automatic detection)
Put a sheet of paper of a different size from the originals at your desired places in the
original set (for convenience, let us call this paper the insert marker), load the original set
onto the document feeder, and let the copier start the original count sequence.
➭
p. 64
<The copier automatically detects and sets the places for inserts.>
Ch
a
p
te
r 3
M
aki
ng C
o
p
ies
7. Auxiliary Functions
63



































