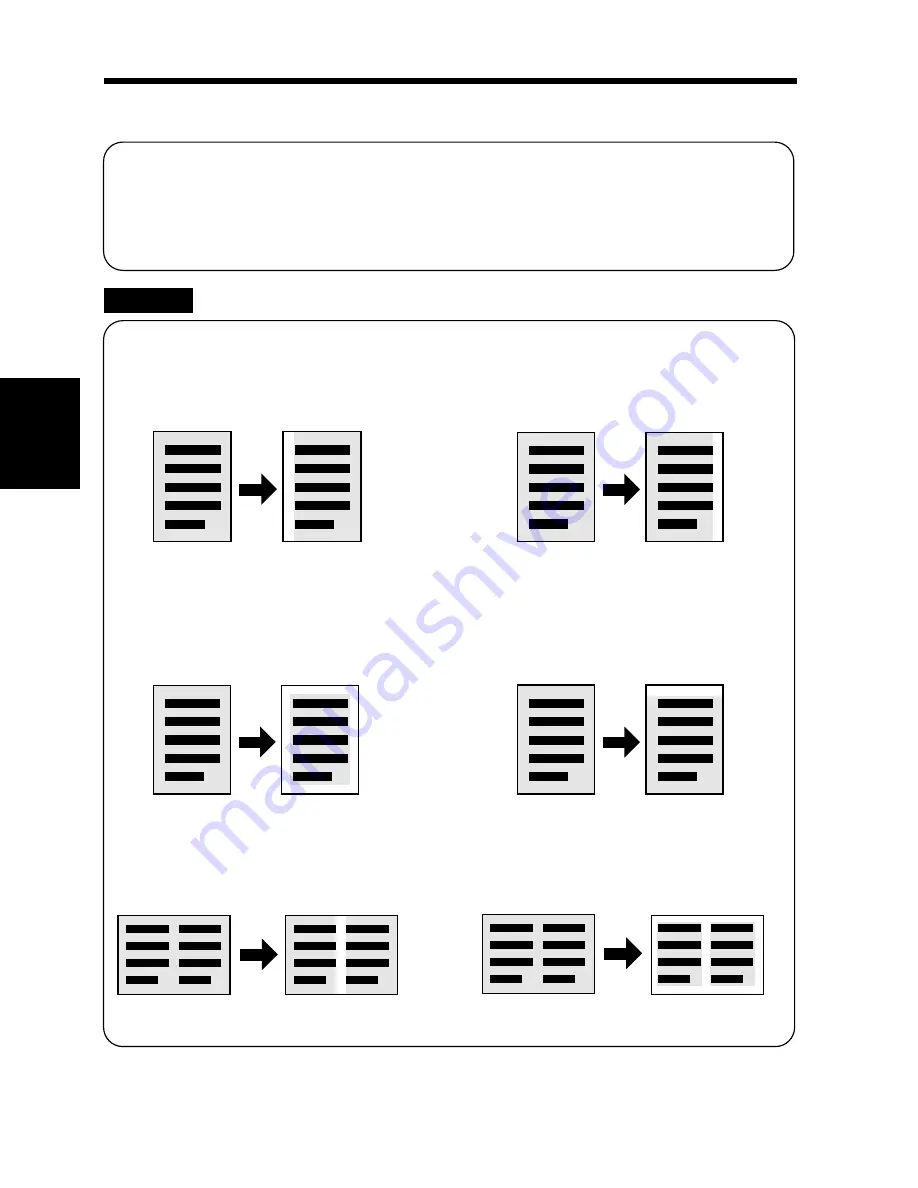
The copier erases a margin of a set width along the four edges, one edge, or at the center to erase
shadows or other unwanted images. This feature is effective in erasing the communications
record on a document received by fax.
One of six different functions can be selected. Use the one that is most suited to your need.
The erase width can be selected from among 5 mm, 10 mm, 15 mm, and 20 mm.
The erase width for the Top Edge is 10mm only.
Edge/Frame Erase
Functions
Erases an area of the original equivalent to a
given margin from the left edge of the copy.
Left Edge Erase
Erases an area of the original equivalent to a
given margin from the right edge of the copy.
Right Edge Erase
Frame Erase
Erases a given width along the four edges.
Top Edge Erase
Erases an area of the original equivalent to a
given margin from the top edge of the copy.
Center Erase
Erases a given width down the center.
Frame + Center Erase
Erases a given width along the four edges and
down the center.
1149O053AA
1149O054AA
1149O055AA
1149O056AA
1149O057AA
1148O058AA
Ch
a
p
te
r 3
M
aki
ng C
o
p
ies
7. Auxiliary Functions
74



































