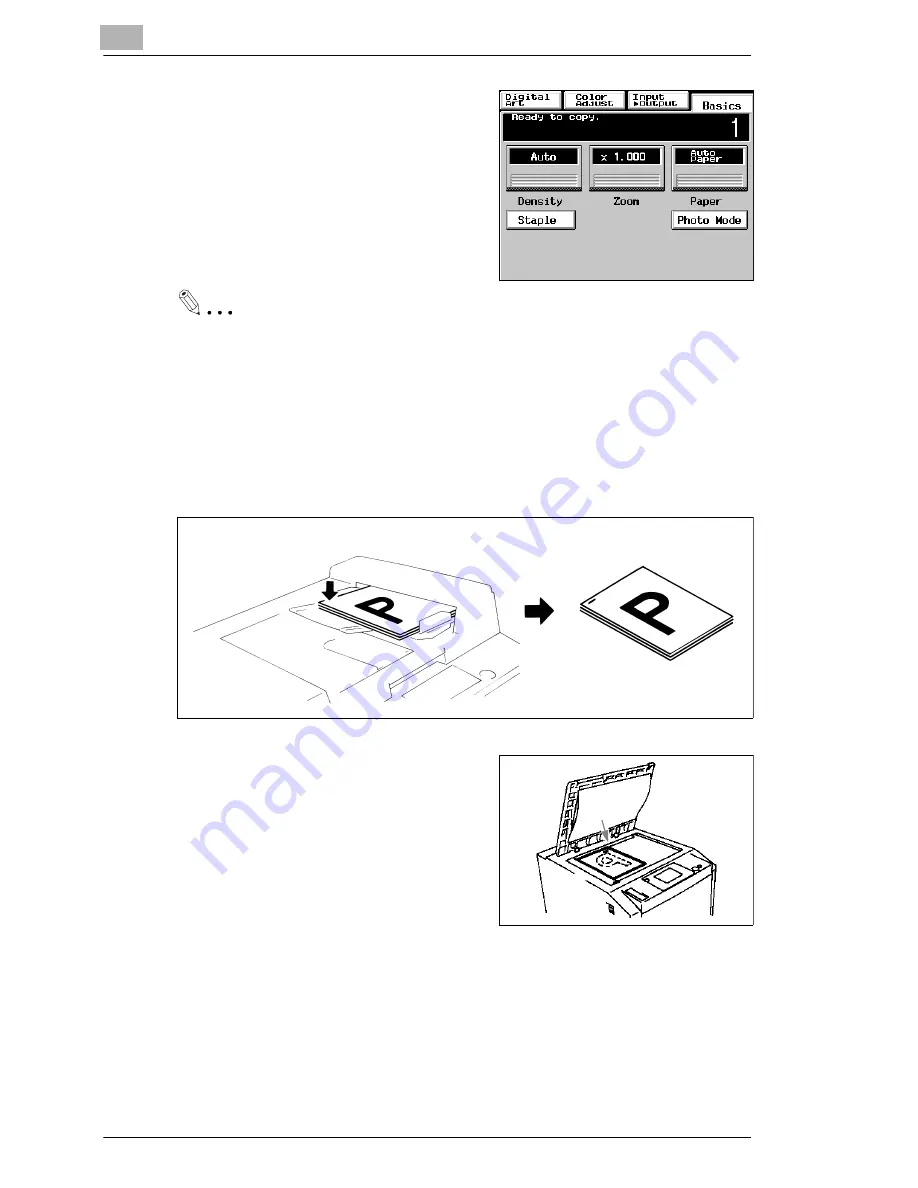
3
Making Copies
3-36
CF9001
3
Touch [STAPLE]
The sheets of paper are stapled.
Useful Tip
This feature is efficient to staple originals after making copies.
Original Direction for Stapling
If the originals are loaded in the duplexing document feeder as shown, the
stapling corner is at the rear left side as indicated by the arrow.
If the originals are placed on the original
glass as shown, the stapling corner is at
the rear right corner as indicated by the
arrow.
Originals Loaded crosswise
Copy
Stapling Position
Stap
ling
Corn
er
Содержание CF 9001
Страница 1: ...CF 9001 User Manual ...
Страница 2: ......
Страница 10: ...TOC 8 CF9001 ...
Страница 21: ...CF9001 X 11 Internal right side view Rear side view ...
Страница 34: ...1 Safety Notes 1 12 CF9001 ...
Страница 98: ...3 Making Copies 3 48 CF9001 ...
Страница 140: ...4 Professional Way to Make Color Copies 4 42 CF9001 ...
Страница 161: ...Setting the Utility Mode 5 CF9001 5 21 4 Touch DUMMY ROTATION 5 Touch either ON or OFF 6 Touch OK ...
Страница 163: ...Setting the Utility Mode 5 CF9001 5 23 4 Touch GAMMA CURVE LIMITA TION 5 Touch either ON or OFF 6 Touch OK ...
Страница 165: ...Setting the Utility Mode 5 CF9001 5 25 4 Touch THICK 2 DUPLEX 5 Touch YES or NO 6 Touch OK ...
Страница 196: ...6 When a Message Appears 6 22 CF9001 12Touch YES and then touch OK 13Press the Panel Reset key ...
Страница 220: ...8 Miscellaneous 8 16 CF9001 ...
Страница 225: ...Index 9 CF9001 9 5 W What Does Each Message Mean 6 25 X X Y Zoom 4 23 Z Zoom Ratio 3 18 Zoom Ratio Table 8 13 ...
















































