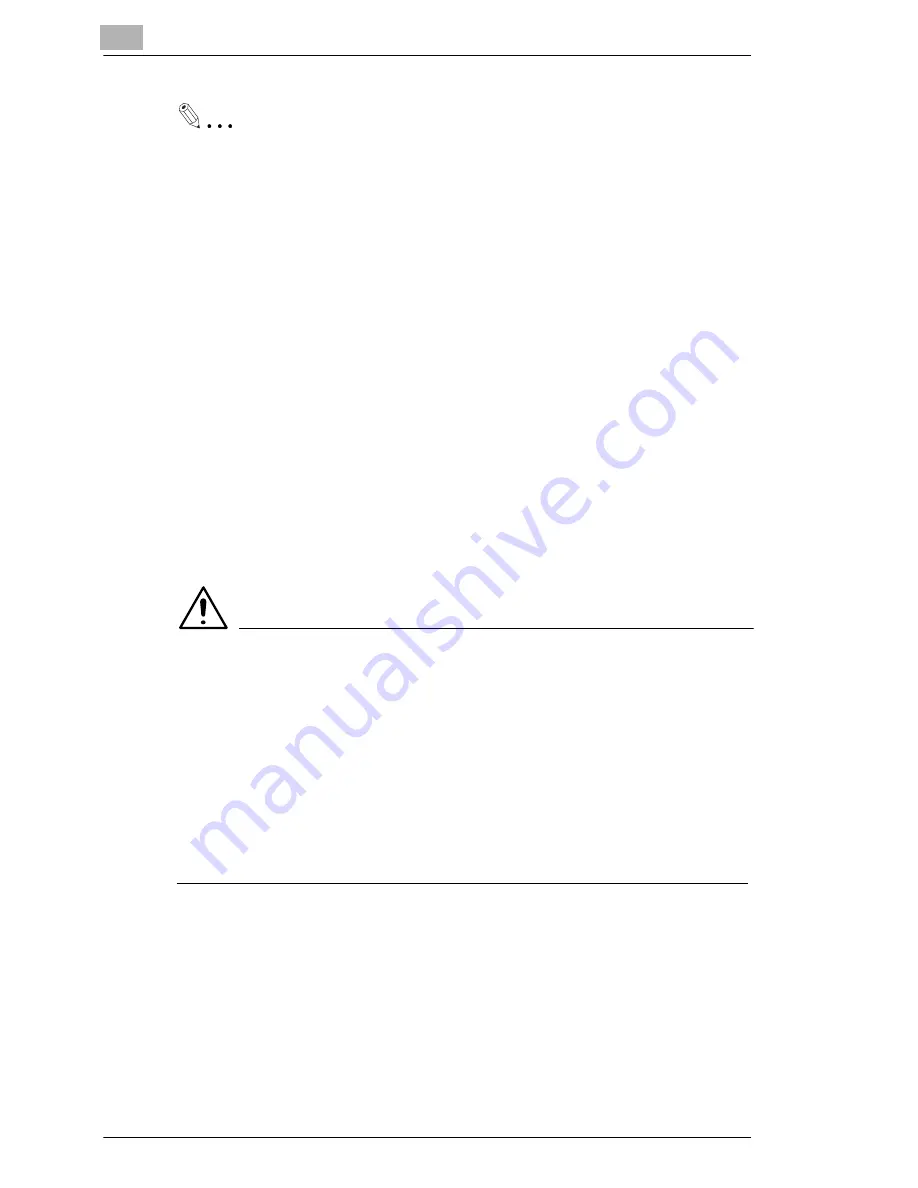
2
Getting to Know Your Copier
2-14
CF9001
Useful Tip
The time for the copier to enter the Energy Saver mode can be
selected from 1 to 240 min. by using User’s Choice, see page 5-30.
Auto Copy Start Function
Even during the copier warm-up, the copier is set into the Auto Copy Start
function by loading the originals onto the duplexing document feeder and
pressing the Start key.
This function allows a copy process to be started as soon as the copier
completes warming up (which takes approx. 9 min.).
Interrupt Mode
The Interrupt mode allows you to interrupt a current job and run a different
one. Pressing the Interrupt key once sets the copier into the Interrupt
mode. Pressing the key again cancels the Interrupt mode and returns to
the previous settings.
NOTES
è
Pressing the Interrupt key resets all settings to the initial ones.
For details, see “Default Settings”, see page 5-1.
è
Some functions set before the Interrupt mode disable Interrupt
copying. Further, when in the Interrupt mode, the copier defies setting
of some functions.
For more details, see “Function Combination Matrix”, see page 8-9.
è
To cancel an Interrupt cycle, you need to press the Interrupt key. The
Panel Reset key or Auto Panel Reset function does not serve this
purpose.
Содержание CF 9001
Страница 1: ...CF 9001 User Manual ...
Страница 2: ......
Страница 10: ...TOC 8 CF9001 ...
Страница 21: ...CF9001 X 11 Internal right side view Rear side view ...
Страница 34: ...1 Safety Notes 1 12 CF9001 ...
Страница 98: ...3 Making Copies 3 48 CF9001 ...
Страница 140: ...4 Professional Way to Make Color Copies 4 42 CF9001 ...
Страница 161: ...Setting the Utility Mode 5 CF9001 5 21 4 Touch DUMMY ROTATION 5 Touch either ON or OFF 6 Touch OK ...
Страница 163: ...Setting the Utility Mode 5 CF9001 5 23 4 Touch GAMMA CURVE LIMITA TION 5 Touch either ON or OFF 6 Touch OK ...
Страница 165: ...Setting the Utility Mode 5 CF9001 5 25 4 Touch THICK 2 DUPLEX 5 Touch YES or NO 6 Touch OK ...
Страница 196: ...6 When a Message Appears 6 22 CF9001 12Touch YES and then touch OK 13Press the Panel Reset key ...
Страница 220: ...8 Miscellaneous 8 16 CF9001 ...
Страница 225: ...Index 9 CF9001 9 5 W What Does Each Message Mean 6 25 X X Y Zoom 4 23 Z Zoom Ratio 3 18 Zoom Ratio Table 8 13 ...


































