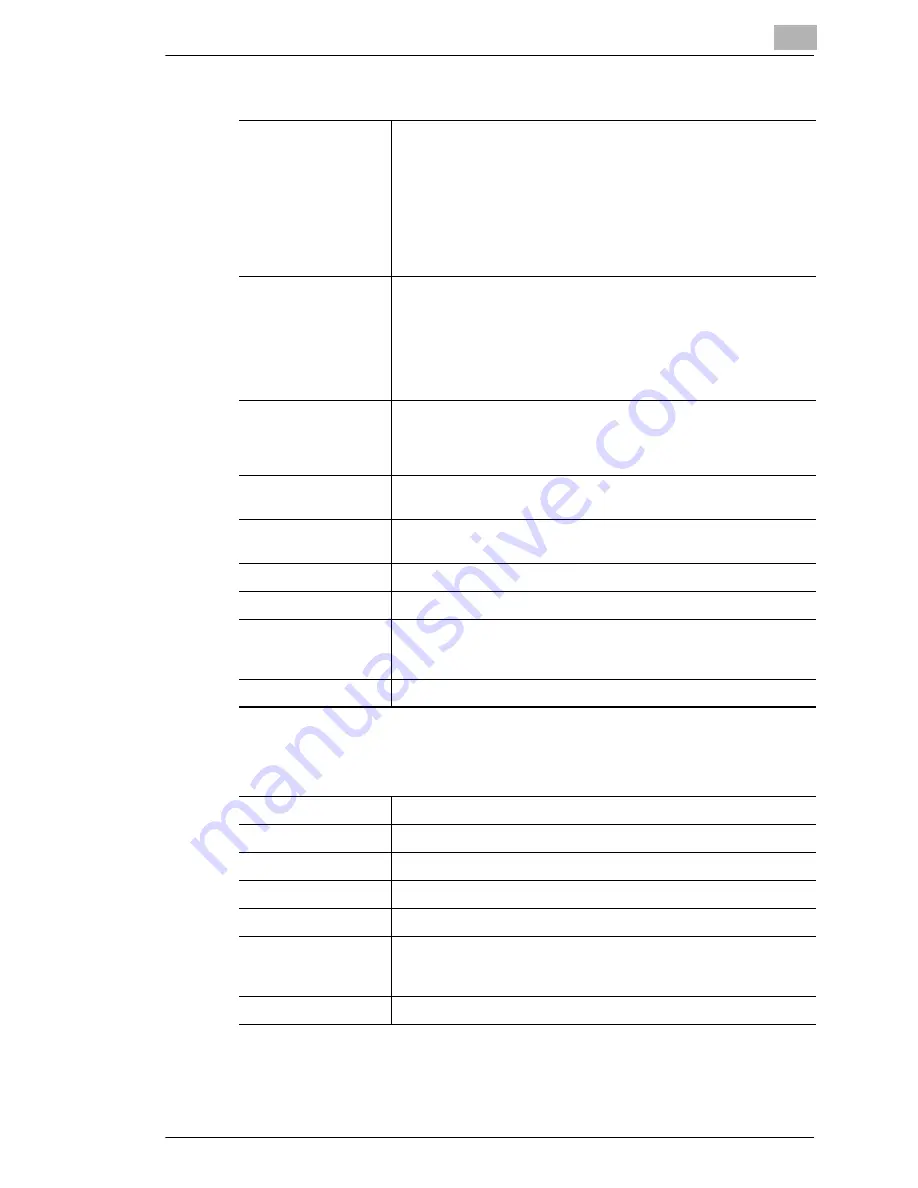
Miscellaneous
8
CF9001
8-3
Duplexing Document Feeder AFR-12
Large Capacity Cassette C101
Document Feeding
System
Standard Mode:
l
1-sided original
l
2-sided original
l
2-in-1
Single Automatic Document Feeding Mode
Mixed Original Detection Mode:
l
1-sided mixed original detection
l
2-sided mixed original detection
Type of Original
1-sided Original Mode,
2-in-1 Mode:
50 to 110g/m²
2-sided Original Mode,
1-sided/2-sided Mixed
Original Detection Mode:
60 to 90g/m²
Single Automatic
Document Feeding Mode:
35 to 200g/m²
Original Size
l
1-sided/2-sided Original Mode: A3L, B4L, A4L, A4C, A5L
l
2-in-1 Mode:
A4C
l
1-sided/2-sided Mixed
Original Detection Mode:
A3L, B4L, A4L, A4C
Capacity of Document
Feed Tray
A4L, A4C, A5L:
50 sheets (80g/m²)
A3L, B4L:
30 sheets (80g/m²)
Copy Productivity
Full-color:
8 copies/min (A4C)
Black:
32 copies/min (A4C)
Power Source
DC 24 V supplied from copier
Power Consumption
48W or less
Dimensions
Width:
610mm
Depth:
515mm
Height:
125mm (Excluding Document Exit Tray)
Weight
13.0kg
Kinds of Paper
Plain paper (60 to 90g/m²), Recycled paper
Paper Size
A4C, Letter C
Capacity
1,000 sheets (80g/m²)
Power Source
Supplied from copier
Power Consumption
30W or less
Dimensions
Width:
358mm
Depth:
446mm
Height:
289mm
Weight
10.7kg
Содержание CF 9001
Страница 1: ...CF 9001 User Manual ...
Страница 2: ......
Страница 10: ...TOC 8 CF9001 ...
Страница 21: ...CF9001 X 11 Internal right side view Rear side view ...
Страница 34: ...1 Safety Notes 1 12 CF9001 ...
Страница 98: ...3 Making Copies 3 48 CF9001 ...
Страница 140: ...4 Professional Way to Make Color Copies 4 42 CF9001 ...
Страница 161: ...Setting the Utility Mode 5 CF9001 5 21 4 Touch DUMMY ROTATION 5 Touch either ON or OFF 6 Touch OK ...
Страница 163: ...Setting the Utility Mode 5 CF9001 5 23 4 Touch GAMMA CURVE LIMITA TION 5 Touch either ON or OFF 6 Touch OK ...
Страница 165: ...Setting the Utility Mode 5 CF9001 5 25 4 Touch THICK 2 DUPLEX 5 Touch YES or NO 6 Touch OK ...
Страница 196: ...6 When a Message Appears 6 22 CF9001 12Touch YES and then touch OK 13Press the Panel Reset key ...
Страница 220: ...8 Miscellaneous 8 16 CF9001 ...
Страница 225: ...Index 9 CF9001 9 5 W What Does Each Message Mean 6 25 X X Y Zoom 4 23 Z Zoom Ratio 3 18 Zoom Ratio Table 8 13 ...






























