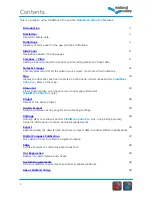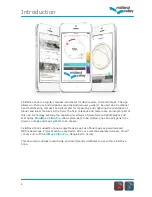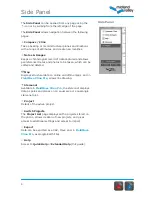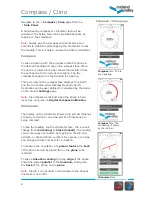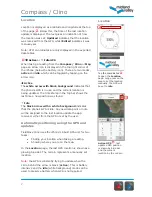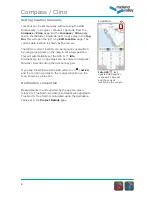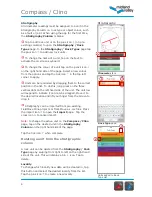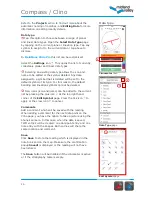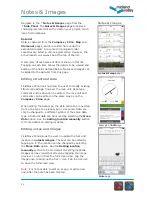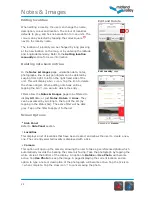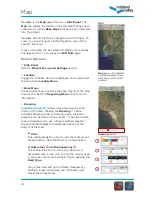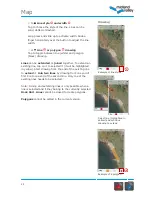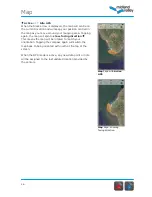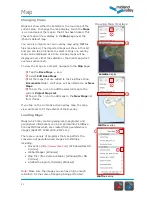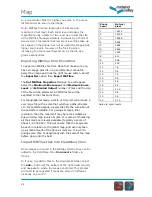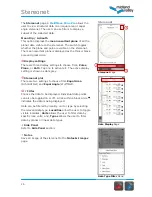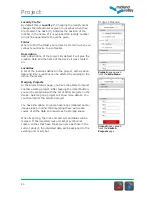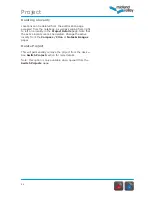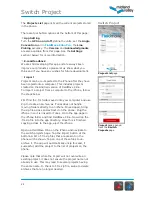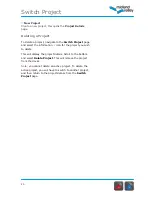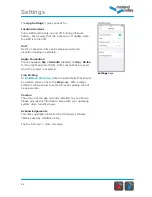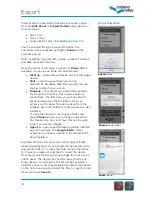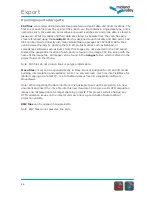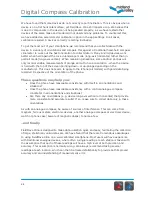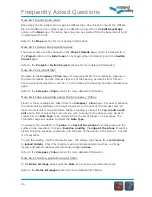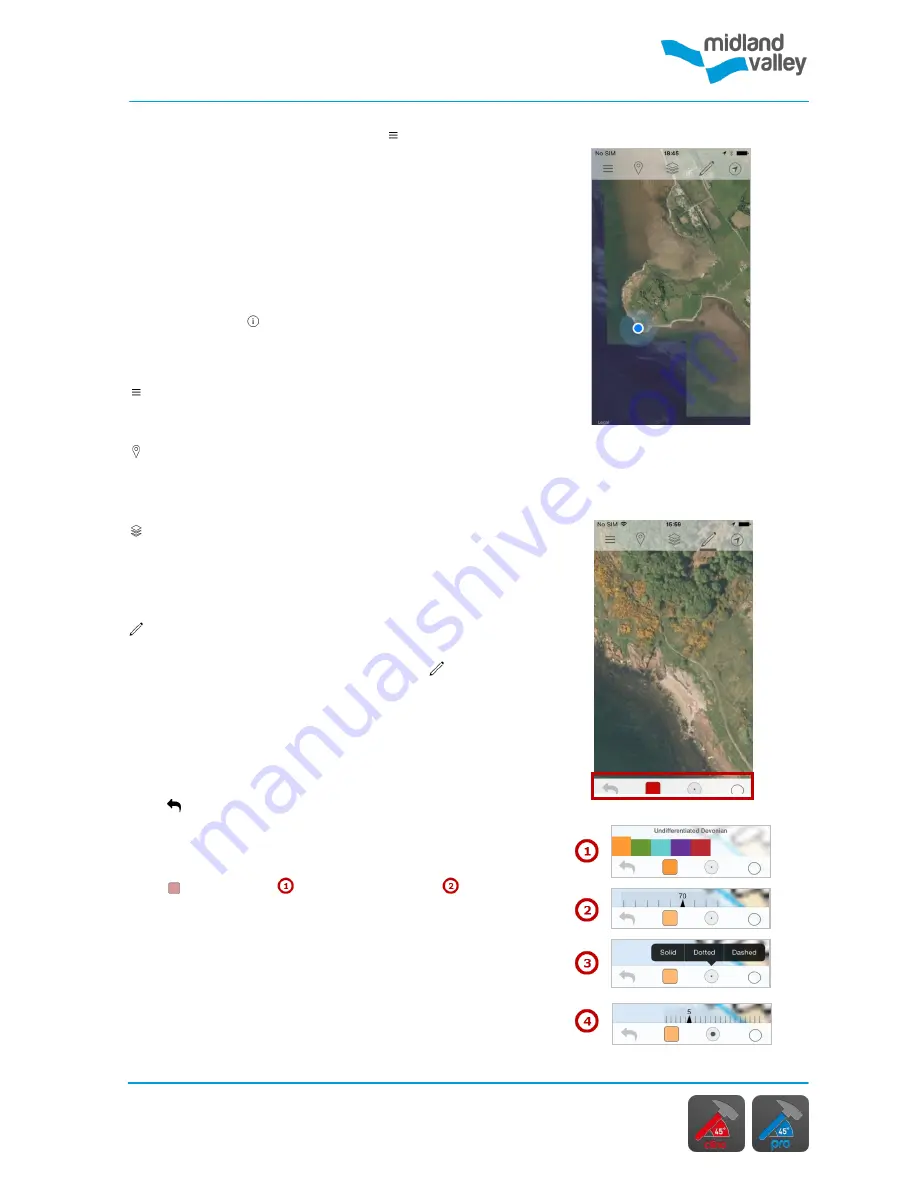
Map
14
Drawing
options
Map
Map
page, with satellite
overlay displayed. Blue
dot shows current GPS
position
Navigate to the
Map
page from the
Side Panel
. The
Map
can display the location of all the data that has been
collected, as well as
Base Maps
that have been imported
into the project.
Navigate around the map by dragging it with a finger. To
zoom in, use two fingers pinched together, move them
apart to zoom out.
Icons on the map can be selected to display more details,
and tapping the icon opens the
Edit Data
page.
Screen Options
Side Panel
Refer to
Project Set up and Settings
section.
Locality
Toggle the localities which are displayed on the map from
the drop down
Locality
Menu
.
Base Maps
Choose which map is used as the base map from the drop
down menu. Refer to
Importing Map
section for more
information.
Drawing
FieldMove Clino Pro
allows lines and polygons to be
drawn on the map. Tapping the
Drawing
option
activates drawing mode. In drawing mode, lines and
polygons can be drawn using a finger. To pan around the
map in drawing mode, use 2 fingers pinched together.
Drawing mode displays four additional options at the
bottom of the map:
Undo
This option allows the user to undo the most recent
drawing action. Note that there is no redo option.
Unit colour and transparency
Tap to select the colour of the line. Each line is
associated with a rock unit, so only the colours used
in the rock unit list are available. Tap to activate the
Rock Type
.
Long press and slide up to activate transparency.
Sliding a finger horizontally over the button will
adjust the transparency.
Содержание FieldMove Clino
Страница 1: ......