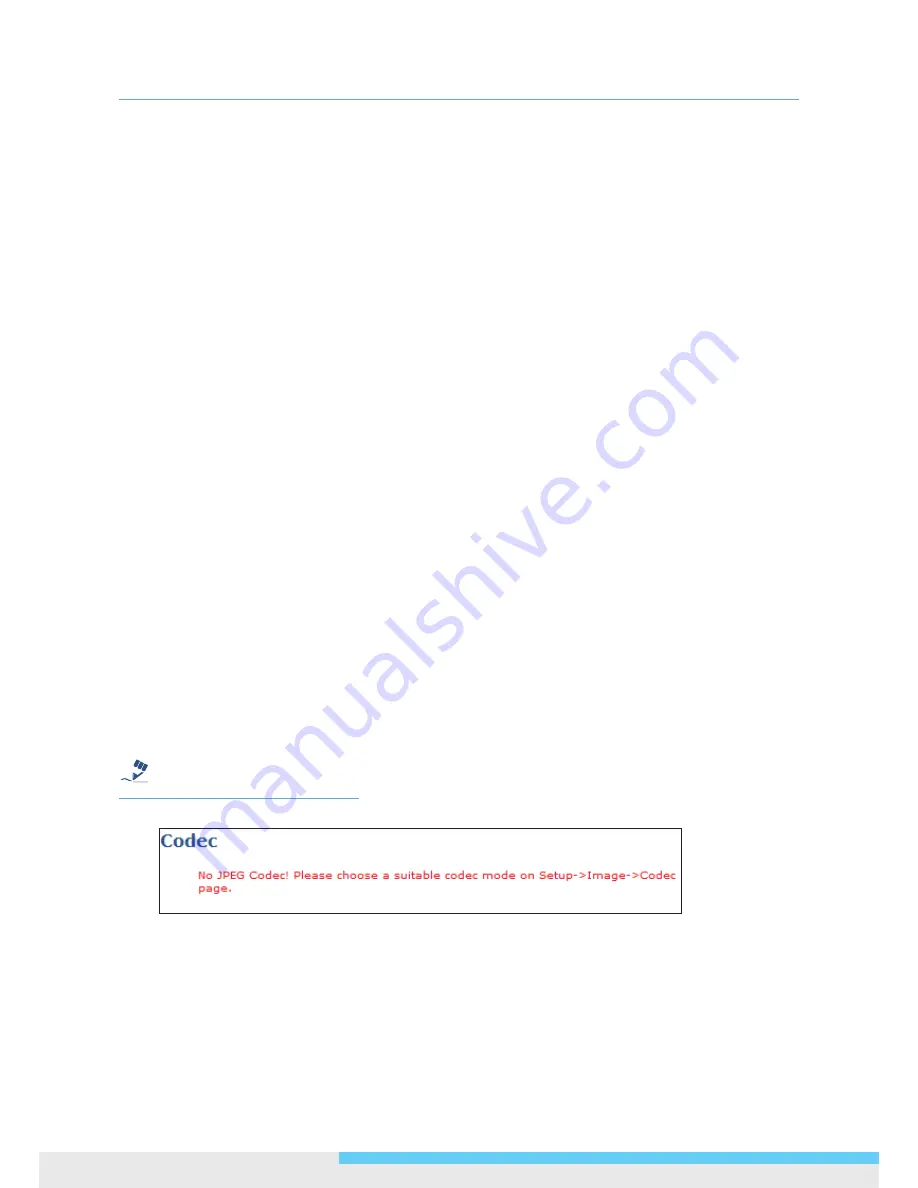
4. Web-based Interface
22 NCR875E(H)/NCR875PRO(H)
l
User Manual
Camera Name Settings
Enter a descriptive name of the camera. Note that if you want to make the camera ONVIF compliant (see
Network
>
ONVIF
), no space is allowed in the camera name.
H.264 Codec Settings
Resolution:
Click the drop-down menu to choose a resolution for the video.
Bit Rate:
According to your bandwidth, specify a value for data transmission rate (kbps). Higher value gets
higher video quality but consumes more bandwidth.
Frame Rate:
Choose the intended frame rate, i.e., the number of frames to transmit per second.
I-fram Interval
: While keeping the same frame rate, you can specify longer I-frame interval to achive
reduced bit rate, optimized bandwidth consumption and minimized storage space consumption. Generally,
it's recommended setting longer interval for less motion and sufficient lighting conditions, and shorter
interval for scenes with lots of motion and low lighting conditions. Click the drop-down menu to select
options including 1/2, 1, 2, 3, 4 seconds.
MPEG4 Codec Settings
Resolution:
Click the drop-down menu to choose a resolution for the video.
Bit Rate:
According to your bandwidth, specify a value for data transmission rate (kbps). Higher value gets
higher video quality but consumes more bandwidth.
Frame Rate:
Choose the intended frame rate, i.e., the number of frames to transmit per second.
I-fram Interval
: While keeping the same frame rate, you can specify longer I-frame interval to achive
reduced bit rate, optimized bandwidth consumption and minimized storage space consumption. Generally,
it's recommended setting longer interval for less motion and sufficient lighting conditions, and shorter
interval for scenes with lots of motion and low lighting conditions. Click the drop-down menu to select
options including 1/2, 1, 2, 3, 4 seconds.
MJPEG Codec Settings
Resolution:
Click the drop-down menu to choose a resolution for the video.
Quality:
Set the image’s quality as High, Normal or Low.
Frame Rate:
Choose the intended frame rate, i.e., the number of frames to transmit per second.
Tip
Caution
Warning
Note
1. Live View uses the MJPEG codec. If no streaming is using MJPEG, it will result in no video for Live View.
2. If MJPEG is selected for both the primary stream and the third stream, Live View will always display video
using the third stream codec settings.






























