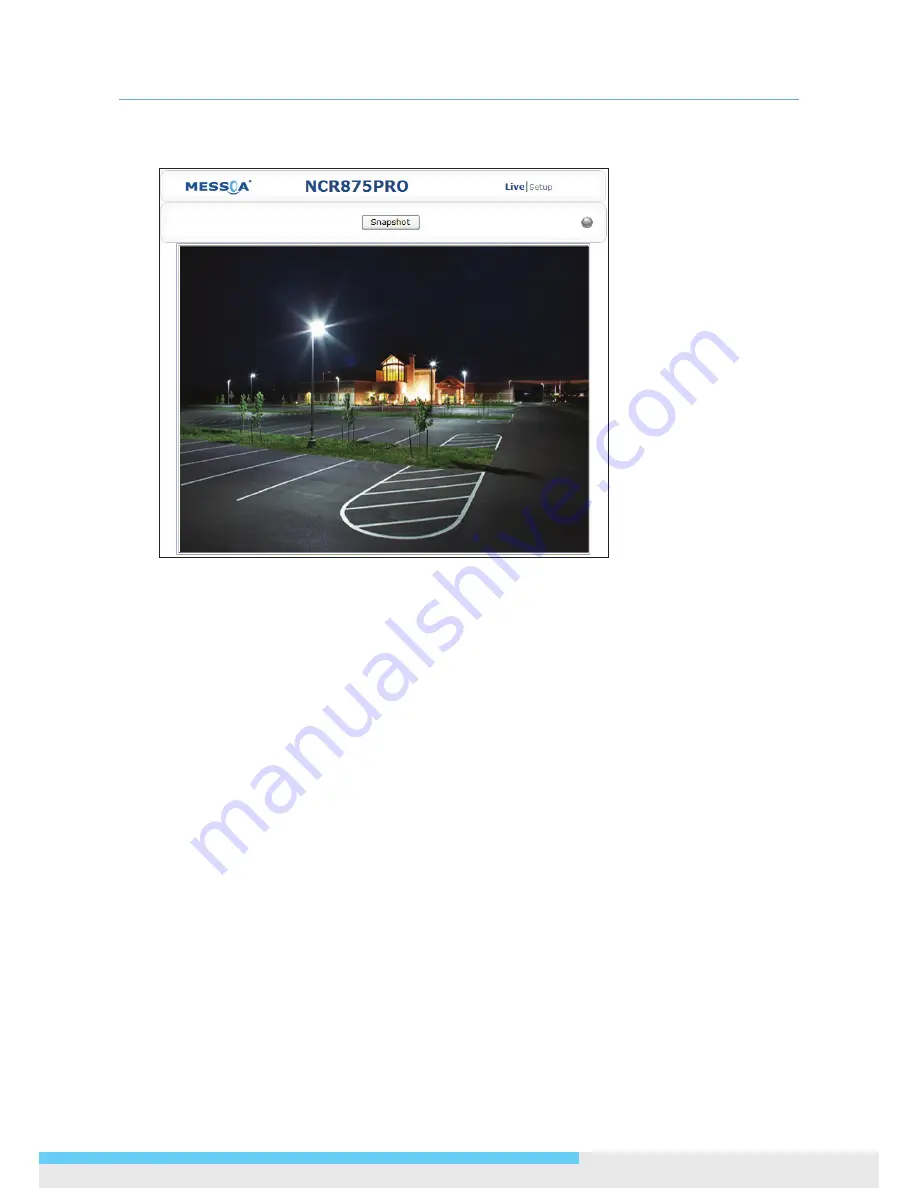
3. Network Connection and Configuration
NCR875E(H)/NCR875PRO(H)
l
User Manual 17
Upon successful login, you will see the live view screen shown below, which is taken from NCR875PRO(H) for
series introduction.
3.3 Using “IP Finder” to Manage Cameras
IP Finder is a management tool included on the product CD. It is designed to manage your network cameras
on the LAN. It can help find multiple network cameras, set IP addresses, show connection status and manage
firmware upgrades.
3.3.1 Installing IP Finder
Before proceeding, make sure your operating system is
Windows Vista or Windows XP.
To install the software, simple locate and double-click the
IP Finder
setup file on the provided CD. Then follow
the on-screen prompts to proceed.
3.3.2 Using IP Finder
To launch IP Finder, double-click the
IP Finder
shortcut on the desktop or click
Start
>
Programs
>
IP Finder
>
IP Finder
.
After you launch
IP Finder
, it will search for all the available cameras on the same network. Click the plus sign
next to “
All Devices
” to expand the menu and display all the found cameras.
Clicking a target camera will show the live view (if available) and the detailed information of the camera,
including the MAC address. Each camera comes with a unique MAC address, which is indicated on the product
label. It helps identify which camera is currently accessed, particularly when multiple cameras are connected
on your network.






























