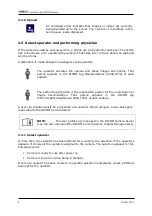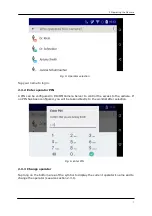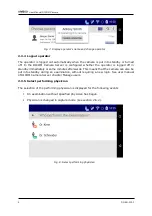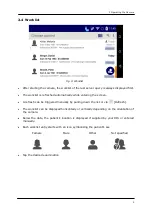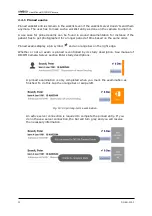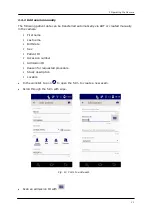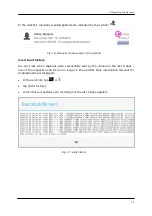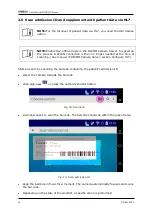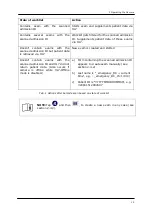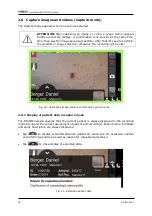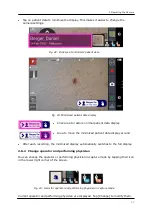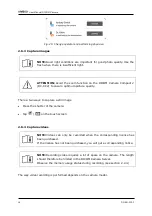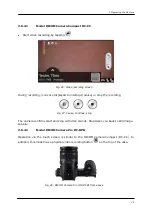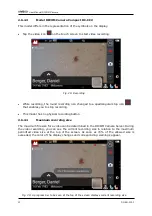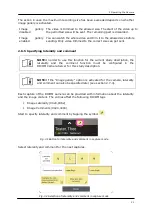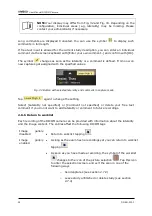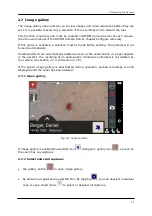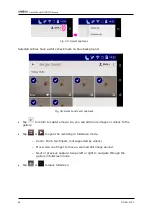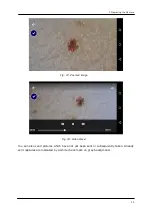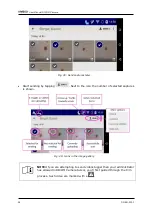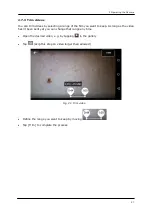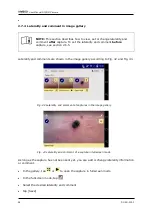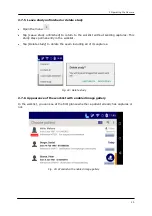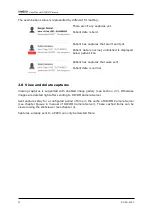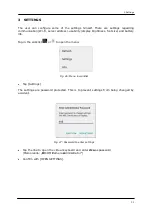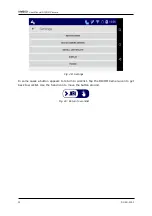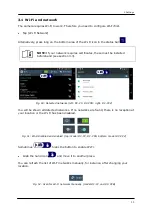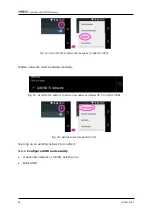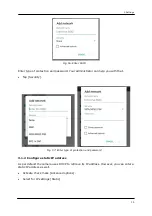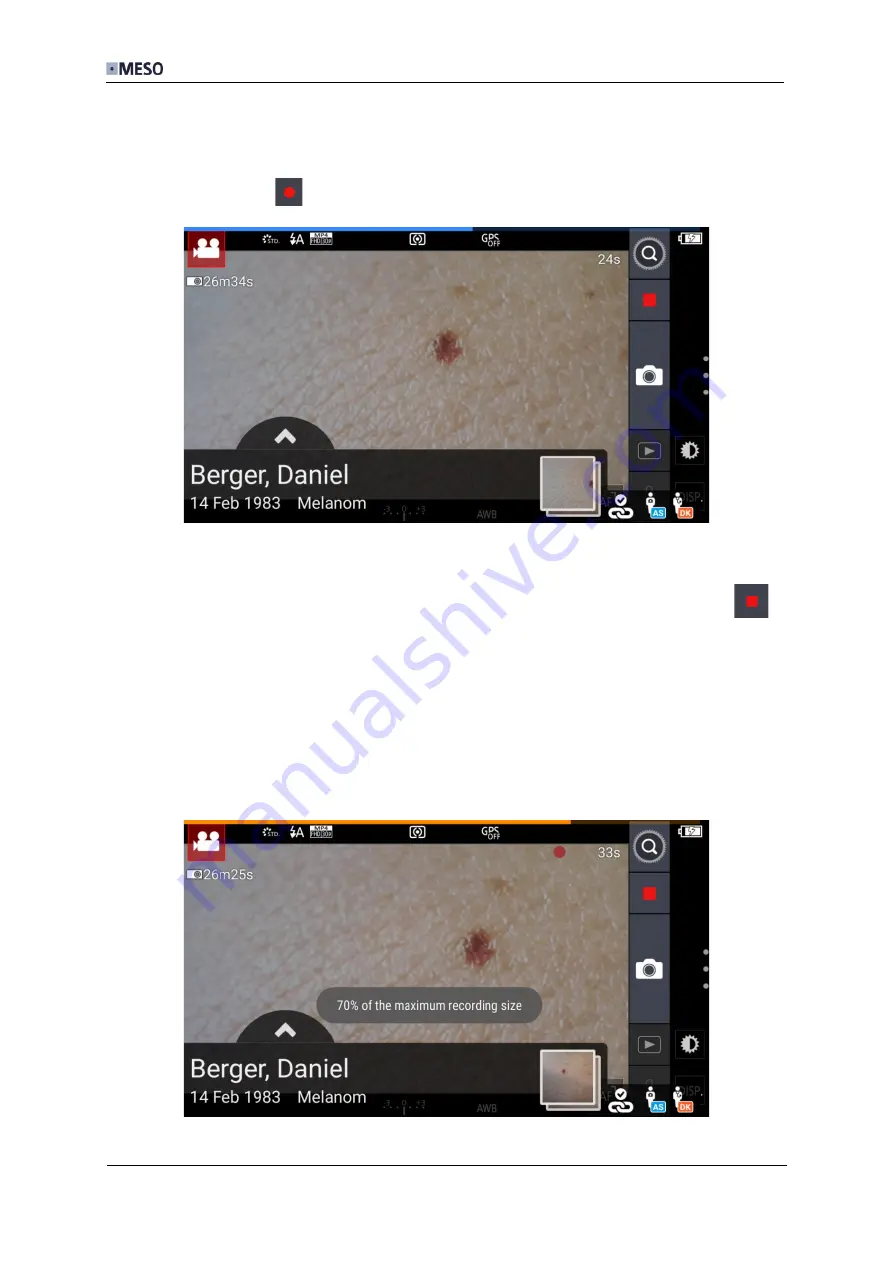
User Manual DICOM Camera
20
DC-EN-220F
2.6.4.3
Model DICOM Camera Compact DC-CC2
This model differs in the representation of the symbols on the display.
•
Tap the video icon
on the touch screen to start video recording.
Fig. 29: Recording
•
While recording, the round recording icon changed to a quadrangular stop icon
that enables you to stop recording.
•
This model has no physical recording button.
2.6.4.4
Maximum recording size
The maximum file size for a video can be determined in the DICOM Camera Server. During
the video recording, you can see the current recording size in relation to the maximum
permitted video size at the top of the screen. As soon as 70% of the allowed size is
exceeded, the color of the display changes and corresponding warnings appear.
Fig. 30: A progress bar to be seen at the top of the screen displays current recording size
Содержание DC-CC
Страница 8: ......