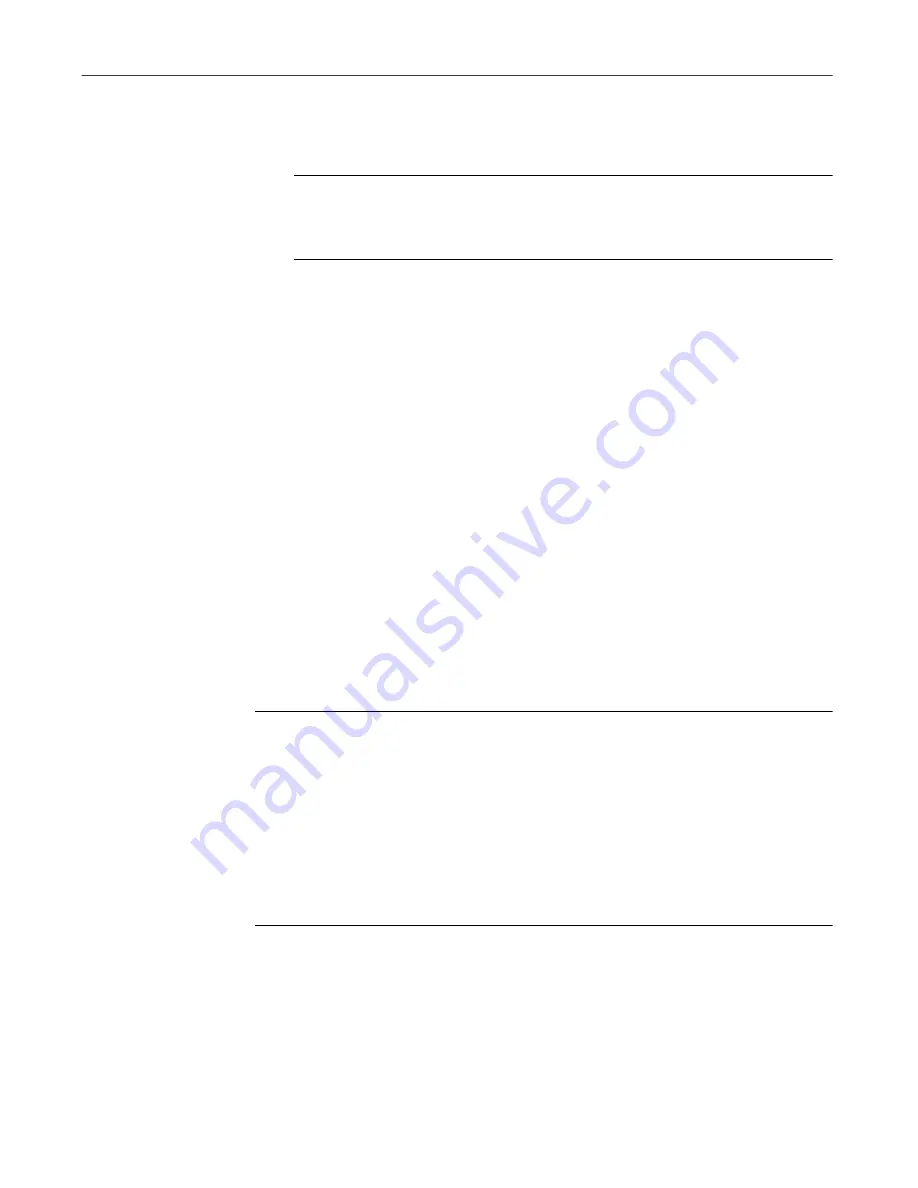
Creating and Configuring Scheduled Tasks
202
McAfee VirusScan
•
Monthly
. This runs your task once each month on the day and at the
time you specify. Enter the time in the leftmost text box, then enter
the day of the month on which you want the task to run.
NOTE:
Enter all scheduled times, except for the hourly time
interval, using a 24-hour clock. If you want the task to run at
9:30 p.m., for example, enter 21:30.
5. To have this task run within a random interval of the time you set, select
the
Enable randomization
checkbox, then enter a time period of up to
eight hours in the Randomize Time Window text box.
Unless you've set this task to run at startup, you can use this feature to
reduce network traffic and other system overhead that might result from
many computers running scan or update operations at the same time.
The task will run at a random point within the time “window” you
specify.
The window centers on the time you've scheduled for the task to run. If,
for example, you set this task to run daily at 15:00, then you selected
Enable randomization
and specified a time window of one hour, the
task would run at any point in the period between 14:30 and 15:30. You
may set a window of up to 480 minutes, or eight hours.
6. You have now set a schedule for your task and readied it to run at the
scheduled time. Click
OK
to close the Task Properties dialog box, or click
Apply
to save your settings without closing the dialog box. Click
Cancel
to close the dialog box without saving your changes.
NOTE: To start your task, your computer must be on and the
VirusScan Console must be running. If your computer is off or if the
Console is not running at the time your task should start, the task
will start at the next scheduled time. You can minimize the Console
so that appears only as an icon in the Windows taskbar.
If you plan to have the VirusScan application run a scan task on an
unattended computer, you must also configure the program to start
its scan operation automatically. See
Step 5 on page 209
for details.
Checking task status
The VirusScan Console window summarizes the time and date when your
tasks last ran and when you have scheduled them to start again—look for this
information to the right of each listed task. You can also see a summary of how
many files each task scanned, whether it found any malicious agents, and
what actions it took.
Содержание VIRUSSCAN 5.1
Страница 1: ...McAfee VirusScan User s Guide Version 5 1 ...
Страница 16: ...Preface xvi McAfee VirusScan ...
Страница 30: ...About VirusScan Software 30 McAfee VirusScan ...
Страница 52: ...Installing VirusScan Software 52 McAfee VirusScan ...
Страница 80: ...Removing Infections From Your System 80 McAfee VirusScan ...
Страница 185: ...User s Guide 185 Using the VirusScan application ...
Страница 186: ...Using the VirusScan application 186 McAfee VirusScan ...
Страница 222: ...Creating and Configuring Scheduled Tasks 222 McAfee VirusScan ...
Страница 246: ...Using Specialized Scanning Tools 246 McAfee VirusScan ...
Страница 262: ...About Safe Sound 262 McAfee VirusScan ...
Страница 266: ...About Quarantine 266 McAfee VirusScan ...
Страница 278: ...Product Support 278 McAfee VirusScan ...






























