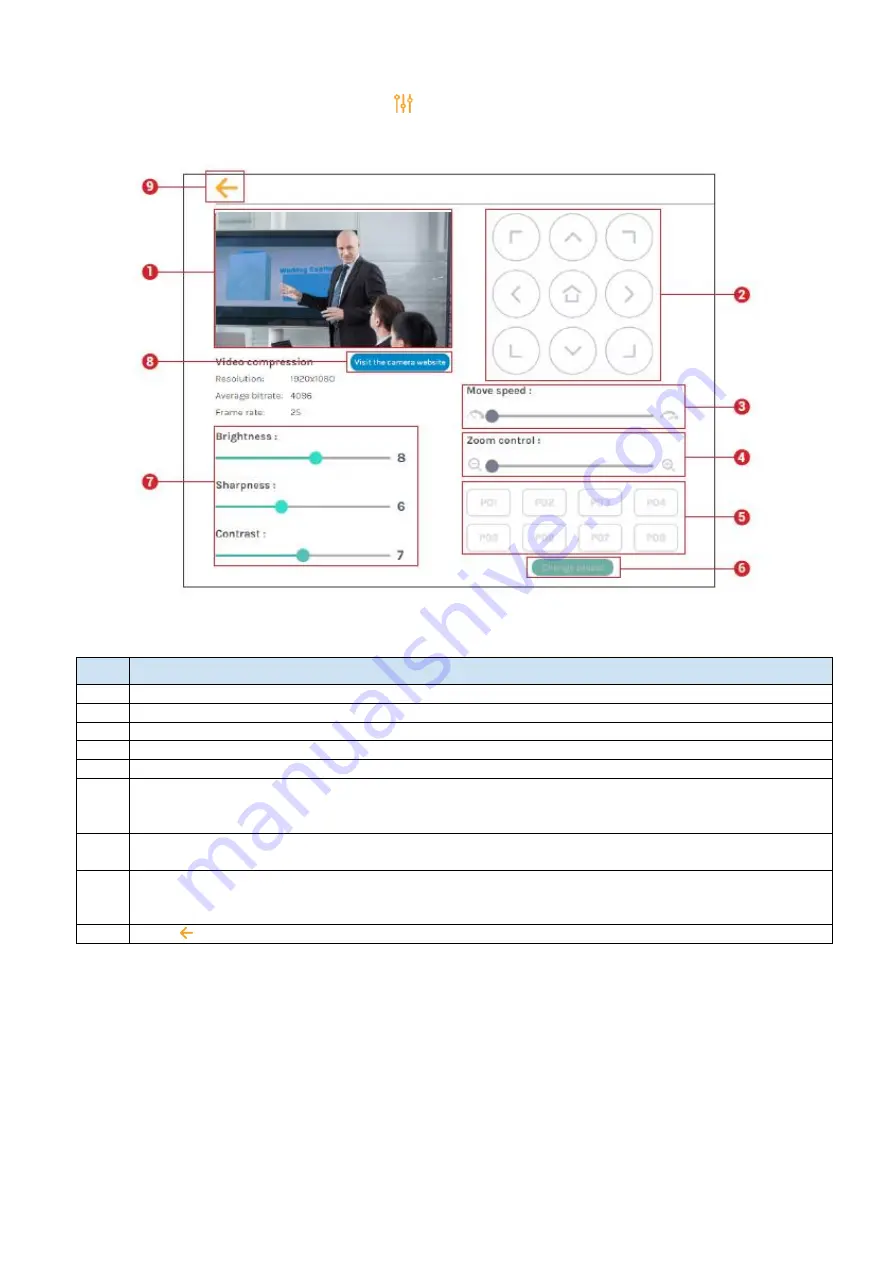
53
Advanced configuration
Provide video preview and further configuration of the assigned video input device. After the video
input setting is successfully applied, click
to enter the advanced configuration page. In the case of
a PTZ camera, the 9key directional control panel, zoom in/out bar, and up to 8 preset points are
available for control.
No.
Description
①
The preview of the assigned video input.
②
Direction control panel: Click the arrow icons to control camera pan and tilt.
③
Movement speed: Move leftward or rightward to set camera’s moving speed.
④
Zoom in/out: Click the zoom in & out icons or drag the control bar.
⑤
Preset positions: Click the icons to drive camera to the preset position.
⑥
Change preset positions: Click the icon to change the preset positions. Select any of the
P01~P08, move the camera to the new position by using the direction control panel and the
zoom in/out control. Click Save icon to complete the change or click Cancel icon to give it up.
⑦
Brightness, sharpness, and contrast: Slide the bar left or right to change the camera image
settings.
⑧
Visit the camera website
icon: Click the icon to enter the camera management webpage. Check
camera’s manual for the account name and password, and input them into the pop
-
up
authentication dialog.
⑨
Click
icon at upper left corner to return to the last page.
Содержание MA-XL1
Страница 28: ...28 Settings of the conference function continued ...
Страница 36: ...36 Playback continued Video playback mode continued on next page ...
Страница 85: ...85 Auto Layout continued continued on next page ...
Страница 86: ...86 Auto Layout continued continued on next page ...
Страница 87: ...87 Auto Layout continued continued on next page ...
Страница 88: ...88 Auto Layout continued continued on next page ...
Страница 89: ...89 Auto Layout continued ...
Страница 100: ...100 Photo Snapshot List Preview continued Click thumbnail on photo snapshot list photo preview dialog will show ...






























