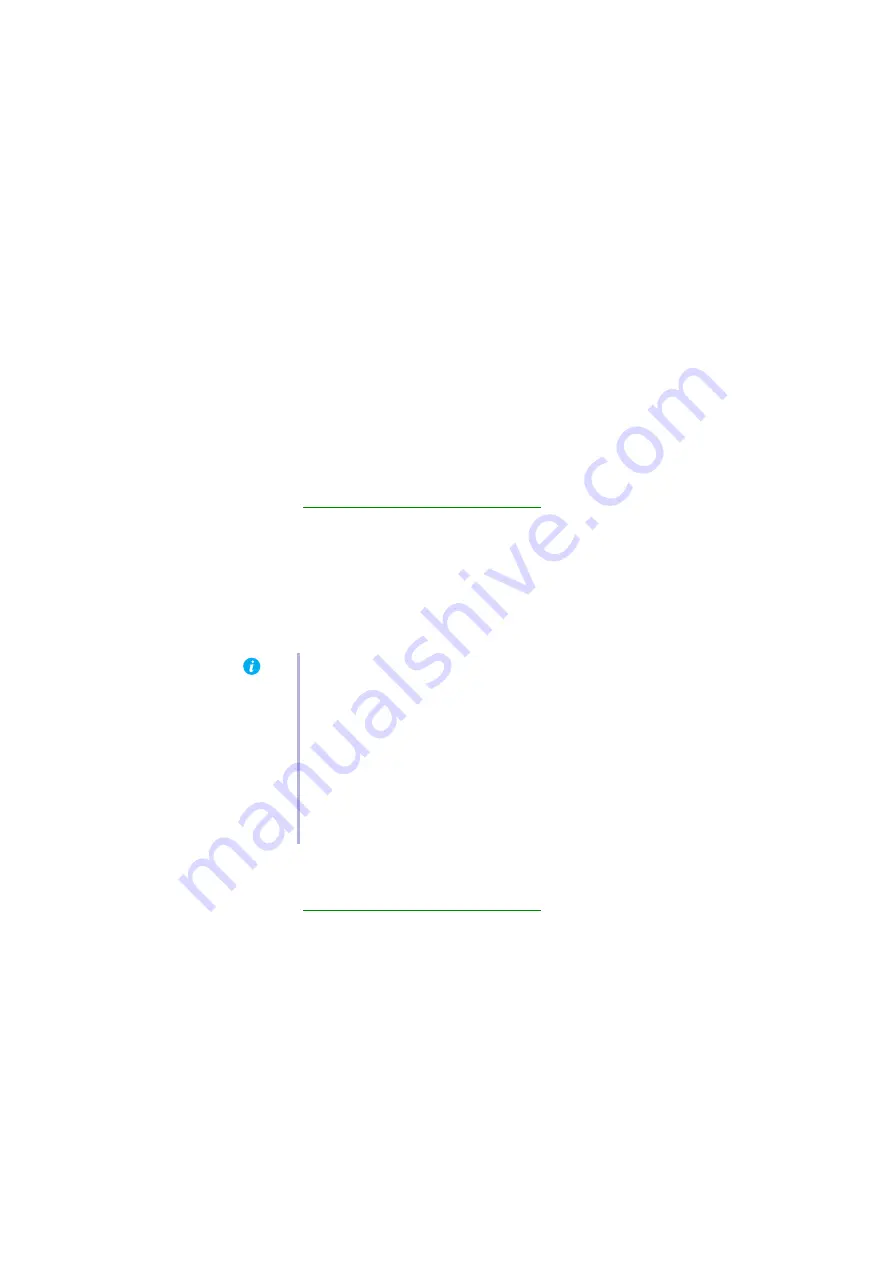
Matrox RAD LPX Series – User Guide
15
Windows XP
–
1
Click
Start
Æ
Settings
*
Æ
Control Panel
Æ
Add/Remove Programs
(double-click*)
Æ
Matrox PowerDesk-SE
(or
Matrox PowerDesk-HF
)
Æ
Change/Remove
Æ
Yes
. (*
Depending on your version and configuration of Windows, this part of the step may not
be necessary.)
2
Restart your computer for the changes to take effect.
Updating the BIOS of your graphics hardware
Windows 7/Vista/XP
–
For advanced users
–
If your primary display is usable:
1
Download the latest BIOS update for your Matrox product. Matrox makes new BIOS
updates available on the Matrox Technical Support Web site
(
www.matrox.com/graphics/en/support/drivers
).
2
Run the software package you downloaded. Follow the on-screen instructions.
If your primary display is unusable and you have another VGA-compatible graphics card (PCI):
1
Turn off your computer and insert the other graphics card into an expansion slot. For
more information on expansion slots,
see “Choose an expansion slot”, page 5
.
2
Plug your monitor into the other graphics card and restart your computer.
3
Download the latest BIOS update for your Matrox product. Matrox makes new BIOS
updates available on the Matrox Technical Support Web site
(
www.matrox.com/graphics/en/support/drivers
).
4
Run the software package you downloaded. Follow the on-screen instructions.
Note:
Make sure your computer uses the other graphics card to control your primary
display. The graphics card that controls your primary display is the one that first
displays information when you restart your computer.
Your computer BIOS (Basic Input/Output System) and the slot type (PCI or PCIe –
“Choose an expansion slot”, page 5
) of each graphics card help determine which
graphics card controls your primary display.
To control which graphics card is used for your primary display, you may be able to
change the configuration of your computer BIOS. For information on how to change
your computer BIOS settings, see your system manual.






























